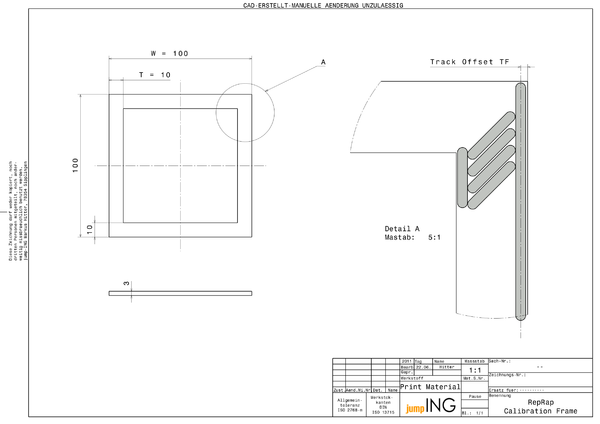Calibration/es
|
English • العربية • български • català • čeština • Deutsch • Ελληνικά • español • فارسی • français • hrvatski • magyar • italiano • română • 日本語 • 한국어 • lietuvių • Nederlands • norsk • polski • português • русский • Türkçe • українська • 中文(中国大陆) • 中文(台灣) • עברית • azərbaycanca • |
These pages should be merged such that both pages do not attempt to cover the duplicate topics.
(En proceso de traducción, lee el apartado Talk:Calibration/es si quieres colaborar. ¡Anímate! ;)
La calibración es el conjunto de ajustes necesarios para obtener impresiones exactas y de calidad. Aunque tu máquina RepRap puede funcionar hasta que la electrónica aguante, necesitarás calibrarla para tener piezas bien impresas.
Sin la calibración, las impresiones pueden no tener las dimensiones correctas, no pegarse a la superficie de impresión y todo tipo de efectos no deseados que pueden suceder. Una RepRap puede ser calibrada para ser tan precisa como la mecánica lo permita.
Una vez que has finalizado la construcción de tu impresora RepRap, el siguiente gran obstáculo a superar es calibrarla. Intentar imprimir antes de la calibración seguramente dará como resultado un pegote desparramado por la superficie de impresión.
El siguiente conjunto de notas y consejos están sacados (y editados) de Coasterman, quien los publicó en Thingiverse. Han sido movidos a la wiki de RepRap para que puedan ser más fácilmente editados y mejorados por una comunidad más amplia.
Las recomendaciones específicas hechas en este artículo, están basadas en Skeinforge (o sfact). Esta información debería ser bastante similar para otros softwares. Independientemente del software utilizado, el conjunto de objetos de calibración tiene un valor incalculable.
Piensa que la calibración es un proceso continuo que necesita ser realizado a lo largo de la vida de la impresora. Siempre hay ajustes y retoques que se pueden hacer para mejorar la calidad de impresión.
Contents
- 1 PRESTA ATENCIÓN A ESTO
- 2 Pre-requisitos
- 3 Procesos de Calibración
- 3.1 Calibración
- 3.2 Nivelado de la cama
- 3.3 Preparación de la superficie de impresión
- 3.4 Extrusion
- 3.5 Altura de la Capa
- 3.6 Relleno
- 3.7 Control de temperatura
- 3.8 Ancho del perímetro
- 3.9 Puentes
- 3.10 Precisión de impresión
- 3.11 Voladizos
- 3.12 Oozebane
- 3.13 Overhangs
- 3.14 X & Y scaling and steps/mm calculations
- 4 Theory and Maths
- 5 Further reading
- 6 References
- 7 Old Version of this Page
PRESTA ATENCIÓN A ESTO
Mientras que la calibración es un proceso iterativo, el orden descrito a continuación es bastante importante.
Es ESPECIALMENTE IMPORTANTE que la calibración de los motores se haga lo primero ya que unos motores mal calibrados pueden destruir un Pololus y ¡potencialmente incluso los motores!.
Pre-requisitos
Antes de intentar la calibración, son necesarias algunas cosas:
- La impresora debe ser de construcción sólida y firme. La máquina debe estar completamente acabada y todas las tuercas y tornillos bien apretados.
- La impresora debe estar en una superficie estable, plana y nivelada.
- Se debe tener a mano un calibre, un nivel y todas las llaves y destronilladores necesarios para ajustar la impresora.
Procesos de Calibración
Calibración
Objetivo: establecer la corriente adecuada para los motores paso a paso.
Tus motores deberían ser silenciosos cuando están funcionando y a veces pueden hacer sonidos musicales, en especial cuando haces círculos. Si hacen una cantidad notable de ruido, entonces tienes un problema.
Objeto de Calibración: Ninguno
NOTA: una configuración incorrecta de la corriente puede dañar tus pololus y/o tu motor.
Síntomas
- El motor hace un ruido notable.
- Normalmente significa que hay demasiada corriente en el motor.
- El motor vibra sin girar.
- Esto normalmente significa que tienes una corriente insuficiente en el motor. También podrías tener un problema con que alguna parte se haya atascado, lo que impediría que el motor pueda mover el eje.
- También podría ser que esté fuera de los pasos/mm (por ejemplo, una errata en el valor del archivo de configuración): cuando los pasos/mm son el doble del valor correcto, el motor puede vibrar en el mismo punto.
- El movimiento de los ejes se pausa por unos instantes y luego continúa.
- Puede que tengas demasiada corriente hacia el motor, lo que estaría causando que el pololu se sobre-caliente. Reduce la corriente. Esto puede ser causado también por el firmware pero comprueba los motores primero. Otra posible causa es que el tornillo de fijación del engranaje no esté lo suficientemente ajustado.
Instrucciones
Cada Pololu tiene un potenciómetro al lado del disipador. El potenciómetro controla la corriente que es enviada a cada motor. Girando el potenciómetro en el sentio contrario a las agujas del reloj, reduce la corriente del motor y viceversa. Empieza ajustando el potenciómetro hasta que tu motor vibre en el lugar y no girando limpiamente. Ahora gira el potenciómetro en el sentido de las agujas del reloj muy poco a poco (un octavo de vuelta) hasta que los motores justo empiecen a funcionar. Entonces dale al potenciómetro un último giro de más o menos otro octavo de vuelta y estará listo para funcionar.
Nivelado de la cama
Objetivo: nivelar la cama de impresión para que tus objetos se adhieran a la superficie. El resultado de este paso debería hacer que el nozzle se encuentre exactamente a la misma altura en cualquier punto de la superficie de la cama.
Signos de tener una cama sin nivelar: El plástico se adhiere a unas zonas y en otras no. El extrusor puede “rascar” en algunas partes de la cama, levantando o deformando la superficie de la cama.
Importancia: La primera capa de la impresión es los cimientos de todas las siguientes capas. Una mala primera capa podría significar que la pieza se despegue de la cama durante la impresión, formar pegotes de plástico, causando problemas en las siguientes capas y una gran variedad de inconvenientes.
Objeto de Calibración: bedleveling.stl
Instrucciones
Paso 1 – Establece la altura de una esquina:
- Mueve el nozzle a una esquina de la cama y mide su altura en este punto.
- Acerca el nozzle a ala cama.
- Usa una hoja gruesa de papel o un plástico como calza y deslízalo bajo el nozzle. Deberías sentir un pequeño rozamiento del nozzle en el papel mientras pasas el papel por debajo. Si no es así, mueve el nozzle arriba o abajo hasta que lo consigas.
Paso 2 – A por la segunda esquina:
- Mueve el eje Y (la cama se debería mover) a la segunda esquina.
- Usando la misma calza, determina si la cama está muy cerca o muy lejos del nozzle en ese punto.
- Ajusta los tornillos que sujetan la cama a lo largo de ese borde para que la altura en la esquina coincida con la de tu calza.
- Vuelve a la primera esquina y comprueba la altura con la calza otra vez. Debería coincidir, si no, repite los pasos 1 y 2 hasta que lo haga.
Paso 3 – A por la tercera y la cuarta esquina:
- Hay dos maneras de ajustar esto – ajustando poco a poco los husillos que sujetan los carriles de tu eje X y ajustando la propia cama.
- Método de los husillos elevadores:
- Mueve el eje Y a la tercera esquina y comprueba con la calza. Si está muy alto o muy bajo, apaga los motores y gira ligeramente uno de los husillos hasta que el nozzle se encuentre con la calza.
- Si usas este método, TIENES que volver a la segunda esquina y mover el nozzle/arriba/abajo de la calza y repetir este método hasta que ambos lados se alineen con la calza.
- Método de la tuerca y el tornillo:
- Mueve el eje Y a la tercera esquina y comprueba con la calza. Si está muy alto o muy bajo, ajusta los tornillos del borde de la cama hasta que se alinee.
- Comprueba la altura con la segunda esquina y repita este método hasta que las esquinas se nivelen.
- Método de los husillos elevadores:
Una vez que lo tengas, imprime el Objeto para testar la calibración del nivelado de la cama y asegúrate de que cada cuadrado es liso, suave y consistente.
Existen otros métodos. Puedes mirar esta guía Leveling the Print Bed (en inglés) para más información. Igual prefieres descargar el archivo scad original para adecuarlo a las dimensiones de tu superficie de impresión.
Preparación de la superficie de impresión
Objetivo: correcta preparación de la cama para asegurarse de que los objetos se adhieren a ella.
Información adicional sobre resolución de problemas se puede encontrar (en inglés) en Bed Adherence section of the Print Troubleshooting Pictoral Guide.
Instrucciones
Una cama mal preparada puede resultar en una mala adhesión del plástico a la cama, así como efecto “burbuja”
Incluso la poca grasa de las huellas de tus dedos en algunas superficies, puede ser suficiente para arruinar una impresión.
La preparación de la cama depende del material del que esté hecha tu cama, con lo que quieras cubrirla, así como con qué material quieras imprimir:
Cristal
Limpia el cristal con un limpiacristales común no abrasivo, usando un trapo sin pelusas. No escatimes en esfuerzos para asegurarte de que no dejas ni una mota.
Otras alternativas recomendadas consisten en:
- acetona/quita esmalte barato de uñas,
- alcohol isopropílico.
Con una cama caliente y ABS seguramente necesites algo para ayudar a la impresión a pegarse a la cama.
Algunas opciones son:
- [http://forums.reprap.org/read.php?4,156005 Agua azucarada (Azúcar disuelto en agua, aproximadamente a 1:10 en peso) -> temperatura aproximada de la cama, 95º)
- ABS líquido (ABS disuelto en acetona, ej. de filamento de 3mm (0,07g) disueltos en 10ml de acetona) -> temperatura aproximada de la cama, 90º,
- Cinta Kapton (se describe más abajo).
Cinta aislante o adhesiva
Cuando apliques cualquier tipo de cinta, es importante asegurarse de que la superficie de impresión es todavía suave cuando hayas terminado. Intenta poner la cinta de lado a lado, sin que se solape. Si vas a poner varias capas, puede ser de ayuda alternar las direcciones, así si hay algún defecto en una dirección específica, no se acumule capa tras capa.
Blue Tape
Para quienes imprimen con PLA, blue tape ha resultado funcionar bastante bien. Se trata de la 3M's 'Scotch-Blue Painters Tape for Multi-Surfaces #2090'. Esta cinta, se puede encontrar en rollos de 50mm o de 75mm. El PLA se adhiere a múltiples capas, por lo que se recomienda poner al menos tres capas de cinta, antes de imprimir en la superficie, para prevenir dañar la superficie de impresión.
Cinta Kapton
La cinta Kapton es una cinta resistente al calor que se suele utilizar para cubrir gran variedad de materiales usados en las camas. La kapton, ofrece buena adherencia para varios plásticos- Es importante evitar las burbujas mientras pones la cinta. El método húmedo ayuda bastante como se explica en este vídeo.
Otros Materiales
Se necesita más información para otros materiales.
Extrusion
Objetivo: Asegurar la configuración correcta de la temperetura del hotend para que el material sea extruido limpiamente
Objeto de calibración: Ninguno
Pasos del extrusor
Objetivo: Ajustar los pasos por unidad del extrusor
Para establecer los pasos por distancia de filamento, (el filamento de 3mm o 1.75mm, NO el material que sale por el hotend) envía M92 E<Nuevo valor>. Puedes comprobar el valor actual mandando "M503". Tu software host es parte del CAM toolchain que usas para mandar los G-code y controlar la impresoras.
Si tienes el "conductor de filamento" (la parte del extrusor que guía y empuja el filamento) entero la primera estimación puede ser calculada, sin embargo el margen de error es demasiado grande como para dejarlo así. Es importante escribir valores iniciales bajos para M92, subir el hotend y el extrusor y entonces medir la longitud extruida.
El valor resultante de (longitud_buscada/longitud_medida)*anterior_M92 es mejor. Conviene repetir el proceso hasta que no cambie mucho.
Calibración para la impresión
También queremos calibrar basándonos en como imprime actualmente, basicamente se usa algo como calibration Object y se incrementa/disminuye el valor. Puede hacerse usando M92 E otra vez, o estableciendo multiplicadores de extrusion en Slicer.
Se hace esto hasta que quede bien, incrementando si parece demasiado pequeña y disminuyendo si es demasiado grande. Hay imágenes en Print Troubleshooting Pictorial Guide.
Nótese que esta calibración está afectada por la calibración xyz, si parte está hecha más larga de lo propuesto requiere más filamento para hacerlo, por lo que esa calibración debe ser correcta. Sin embargo los cálculos de los radios de los engranajes deberían dar ya valores muy cercanos a los verdaderos.
PLA
Altura de la Capa
Objetivo: Corregir los ajustes de altura de capa para comprobar la altura de la capa actual de tu impresora.
Objeto de calibración: 0.5mm-thin-wall.stl
Cuando tu extrusor imprime una línea de plástico, esa línea tiene una altura y una anchura. Tu puedes elegir esos valores.
Los mejores resultados se obtienen cuando la altura de la capa < 80% del diámetro de la boquilla (nozzle), y la anchura de extrusión >= diámetro de la boquilla.
P.ej; con un nozzle de 0.35, la altura máxima de la capa es 0.35*0.8=0.28mm y la anchura de extrusión sería de 0.4mm o superior. Con un nozzle de 0.5mm, la altura de la capa aumentaría hasta 0.4mm, mientras que con un nozzle de 0.25 se puede conseguir una altura de capa de 0.2mm como máximo.
Se puede utilizar una altura de capa inferior o una anchura de capa superior si se desea, no habrá ningún problema. El programa de fileteado calculará de forma automática el volúmen apropiado a extruir en función de la configuración elegida. No existe límite inferior para la altura de la capa - solo está limitada por tu capacidad para mantener un flujo constante con caudales bajos. Algunos reprappers han impreso capas tan pequeñas como 5 micrones - 0.005mm!
Triffid Hunter (de quién cuya guía se ha tomado este texto :D ) recomienda una altura de capa de 0.2mm, y una anchura de extrusión de 0.5mm, independientemente del diámetro del nozzle que se esté usando.
Slic3r elige automáticamente un ancho de extrusión, en función del diámetro de su nozzle. Si prefiere seleccionarlo usted mismo, puede especificar el ancho de extrusión en opciones avanzadas. Con frecuencia resulta ventajoso elegir modelos que tengan paredes con un ancho determinado, y mediante elección podemos asegurarnos de que su perímetro esté completo sin huecos en el medio y sin relleno.
Instrucciones
Imprima el cubo de pared delgada de 0.5mm y asegúrese de que las capas se adhieran bien pero que la boquilla NO arrastre material durante la impresión.
Ajuste la altura de la capa en incrementos de .01 hasta conseguir una buena impresión. En los ajustes de Pronterface/Skeinforge, esto se puede encontrar en el apartado Craft > Carve.
Dependiendo de otros factores, puede resultar difícil conseguir una impresión correcta de las cuatro paredes. Tras la primera prueba, si consigue que una pared salga bien entonces pase al siguiente test.
Relleno
Objetivo: Corregir la configuración de relleno.
Objeto de calibración: 20mm-box.stl
Instrucciones
Establecer la solidez de relleno en 1.0 (ratio). En los ajustes de Pronterface/Skeinforge, la opción está disponible en Craft > Fill.
Imprima el cubo y analice la parte superior. Si no hay suficiente plástico (parte superior cóncava), reduzca el ancho de relleno sobre espesor en incrementos de .05. Si hay demasiado plástico (parte superior convexa), aumente el valor del parámetro en incrementos de 0.5. En los ajustes de Pronterface/Skeinforge, la opción está disponible en Craft > Inset, o bien en Craft > Fill (dependiendo de la versión).
Una vez estés cerca, empieza a reducir/aumentar en intervalos más pequeños.
También es posible que necesite ajustar la velocidad de avance.
Ajustar la velocidad de avance en incrementos de 2 hasta que lo vea completarse. Si el aspecto final no es el deseado, establezca incrementos de 0.5. A continuación, reduzca los incrementos de forma progresiva hasta dar con el resultado deseado. Aunque probablemente prefiera disminuir el ancho de relleno en lugar de la velocidad, dado que disminuir la velocidad de avance degradará la resolución.
Control de temperatura
Objetivo: Ajustar la temperatura correcta de hotend para tu plástico.
Nota: encontrarás que diferentes tipos de plástico una gran diferencia de temperatura, tanto para la cama como para el hotend. Diferentes colores del mismo material pueden requerir diferentes temperaturas.
Como la torre tiene una superficie superior muy pequeña puede ser necesario enfiar este objeto así como tu impresora. Si la impresora no tiene soporte para ventilador puedes usar cualquier ventilador de habitación como sustituto.
Objeto de calibración: 50mm-tower.stl
Instrucciones
Configura el parámetro 'Infill solidity' a 1.0 en los ajustes de pronterface/skeinforge. Se encuentra en Craft > Fill.
Si el plástico cae como un goteo en lugar de como un filamento cilíndrico, la temperatura es demasiado alta. -- http://wiki.ultimaker.com/Troubleshooting#Plastic_comes_out_of_extruder_head_in_a_flowing_state
Empieza haciendo una prueba simple de extrusión para determinar el rango de temperatura en el cual puedes extruir. Reduce la temperatura en intervalos de 5 grados hasta que el plástico extruido empiece a "saltar" al realizar la extrusión manual. Sube la temperatura del extrusor 5 grados y apunta esta como la temperatura mínima de extrusión.
Imprime este bloque.
Si parece amorfo baja todas las temperaturas 5 grados hasta que obtengas un buen resultado. Es probable que no haya que bajar más de 5 grados.
Nota: Bajar mucho la temperatura hace que sea más difícil para los motores conducir el filamento, pudiendo darse daños o deterioro. Para Hacer: lista de los rangos de temperatura para los plásticos más comunes.
Recomendaciones
PLA
Hotend: 185 °C
Bed: 60 °C
ABS
Hotend: 230 °C
Bed: 110 °C
Ancho del perímetro
Objetivo: Corregir el "Ancho de perímetro sobre el espesor"(Perimeter width over thickness). En versiones más recientes, "Ancho de borde sobre altura" (Edge Width over Height).
Objeto de calibración: Perimeter_Width.stl
Instrucciones
Esta prueba imprime dos objetos, diseñados para encajar.
Trate de insertar el bloque más pequeño en el bloque más grande. Pruebe a insertarlas varias veces de forma diferente y compruebe la tensión de las correas.
TODO: Necesita notas sobre la calibración de la tensión de las correas.
Si puede encajar ambas piezas unos mm, bien. Si puede encajarlas totalmente, impresionante. El ajuste debe quedar apretado. Si existe holgura entre piezas, reducir el "ancho de perímetro sobre espesor" o "ancho de borde sobre altura". En Pronterface/Skeinforge, esta opción puede encontrarse en Craft > Carve, en las Opciones de Laminado. Si no consigue encajar las piezas totalmente y está seguro que no existen restos que lo impidan, incremente el "ancho de perímetro sobre espesor" o "ancho de borde sobre altura". Este último es más probable.
Puentes
Objetivo: maximizar la capacidad de impresión para puentes (p.e. imprimir sobre pequeños espacios de aire).
Objeto de calibración: 20mm-hollow-box.stl
Instrucciones
Imprimir el objeto de calibración y si la parte superior cae incrementar el BRIDGE FEEDRATE MULTIPLIER en el apartado Speed en incrementos de .1 hasta que la parte superior se mantenga.
Precisión de impresión
Objetivo: mejorar la precisión de impresión.
Objeto de calibración: precision-block.stl
Instrucciones
Then there is the precision block. No real huge calibration parameter here. Just play with this and see how well it does on the overhangs and shapes.
TODO: We need to add some recommendations on how to improve this or find more direct methods of calibrating specific aspects of the print.
Voladizos
Objetivo: Solucionar problemas al hacer voladizos
Objeto de calibración: overhang-test.stl
Instrucciones
Es un simple test de voladizos. Imprime y obserca los voladizos. Depende de ti averiguar como mejorar los voladizos.
Por Hacer: Necesitamos añadir algunas recomendaciones de como mejorar esto o encontrar métodos más directos de calibración para aspectos específicos de la impresión.
Gregor: Obtengo mejores resultados cuando añado un ventilador para enfriar el voladizo. Este fue mi objeto de calibración: overhang-test-gregor.stl
Oozebane
Objective: stop material oozing out of the noozle during 'non-printing' moves.
Many extruders will emit (ooze) plastic even when the extruder motor is not turning. To overcome this your slicing software needs to 'retract' the print medium during head movement when not printing. The retraction creates negative pressure within the hot end heating chamber which effectively sucks the print medium back up through the nozzle, stopping it from oozing.
Calibration Object: oozebane-test.stl
The calibration object prints two towers about 30 mm apart. The head must move between each of the towers at each layer. If your printer is not set correctly then you will see many fine filaments (or strings) between the two towers. You can eliminate these filaments by eliminating ooze.
Calibration Object 2 (Variable sized towers for testing ooze): variable_size_ooze_test_nobase.stl
This is a simple model to help tune reversal parameters for a stepper extruder (using much less filament before actually testing the ooziness). It consists of a number of towers with different thicknesses, with different spacing between each tower. A well-tuned bot should be able to produce even the smallest towers.
Symptoms
Instructions
This is to try to control ooze and calibrate it to be useful.
Start by setting the Early Shutdown distance to 0 and Slowdown Startup Steps to 1.
Print the piece and measure the length of stringers where the extruder shut off and the line is thick before becoming a thin whisker. Take that length and put it into early shutdown distance.
Play with Early Startup Distance Constant until the place where the extruder arrives at the other tower is nice and smooth, so that there isn't any empty space where plastic should be, but there isn't excess plastic extruded.
Since Slic3r 0.9.10b there is a wipe before retract option (under Printer Settings => Extruder)
which seems to make the most difference. Other options to consider: reduce temperature, increase travel speed, retracting more, retract slower, z-lift before travel or lowering extrusion ratios.
Overhangs
Objective: eliminate droop from overhangs.
Calibration Object: BridgeTestPart.stl
Instructions
If the calibration object droops, you likely need to decrease "Bridge Flowrate over Operating Flowrate." Or increase "Bridge Feedrate over Operating Feedrate."
X & Y scaling and steps/mm calculations
The following information concerning steps/mm adjustments is outdated. It has since been agreed that steps/mm should be set to the exact calculated values since printing with non-ideal steps/mm results in an accurate test piece, but makes the dimensions on every other part even more inaccurate.
Scaling goes into the STEPS_PER_MM of the firmware, track offset goes into the G-code compiler (Skeinforge etc.).
tl;dr
The most simple way to get reasonably accurate parts is to simply ignore the track offset or to set it to some guessed value, then adjust scaling of the axes, only:
- <math>\frac {\mbox {current steps per mm} \cdot \mbox {expected distance movement}} \mbox{actual measured distance}</math>
E.g.:
(41.8*100)/94.94=~44.02780703602275121129
Then repeat:
(44.0278*100)/99.95=~44.04982491245622811406
Until you get your desired steps per mm.
- Useful G-code-commands to use with Pronterface/Repetier-Host or whatever eases your RepRap replication.
(Do note that there is a setting in configuration.h that enable these EEPROM functions.)
M501 (show current settings (steps per mm etc) M92 X44.04982491245622811406 (change steps per mm to your calculated value, useful for any axis; X,Y,Z and E for Extruder) M500 (save your new settings)
- In Teacup firmware you multiply these values by 1000, to get steps per meter, and put the value left of the decimal into config.h's STEPS_PER_M_X, STEPS_PER_M_Y, ... . Then, re-upload the firmware.
Track Offset
OK, here we get a bit stuck. While the theory section below nicely shows how to calculate the optimum track offset, Skeinforge has no configuration option to adjust this value.
- An excerpt from a chat between Greg Frost and Traumflug, on 2011/22/06:
- [14:30] <GregFrost_> I calibrated the extruded length and then set feed=flow and pw/t and iw/t to 1.5 and immediately got nice looking prints. However, and here is the kicker, the objects are all slightly too big because my single wall box has an actual w/t of 2.1
- [14:31] <GregFrost_> I can fix this with p flow but then i get thin preimeters and they dont alway bond well to each other (but objects are the right size).
- [14:31] <GregFrost_> I would like normal flow on the perim but a wider w/t but if i do that it adjusts all of the flows up and I get far too much plastic.
- [14:32] <GregFrost_> what I really need is a way to change the distance inside the objest that the perimeter is traced without changing the flow rates.
- [14:37] <Traumflug> To be honest, I never used Skeinforge, this adjustable track offset is an assumption.
- [14:38] <GregFrost_> Traumflug: it would be a good setting, i agree.
- [14:38] <GregFrost_> Traumflug: I think the only way to achieve a track offset is to adjust the perimiter w/t ratio.
- [14:38] <Traumflug> So, Skeinforge doesn't compensate for track width?
- [14:38] <GregFrost_> Traumflug: it does. but it uses the perimiter witdth/t and infill w.t settings
- [14:39] <GregFrost_> Traumflug: then it uses the layer height
- [14:39] <GregFrost_> Traumflug: and useing those it works out the track offset.
- [14:39] <Traumflug> ok, good to know.
- [14:39] <GregFrost_> Traumflug: but the kicker is, changing perimeter w/t also adjusts the flow rate
- [14:40] <GregFrost_> Traumflug: so theoretically when you choose a new w/t, it puts out enuf plastic to fill the width.
- [14:40] <Traumflug> Yes, theoretically
- [14:41] <GregFrost_> Traumflug: but on the perimiter if you use the same volumetric flow as the infill, it bulges past the desired width because there is no containing line.
- [14:42] <GregFrost_> but the one setting that allows you to compensate for that adjusts the flow on all other lines (both infill and permiiters)
- [14:42] <Traumflug> IMHO, changing the plastic flow to compensate for size errors isn't a good way.
- [14:43] <GregFrost_> Traumflug: I agree completely.
- [14:43] <Traumflug> Each time you change the flow, a lot of minor parameters change as well, so a prediction is very difficult.
- [14:43] <GregFrost_> I want to change the track offset.
Theory and Maths
X and Y Axis
Both horizontal axes can be calibrated with two values: track offset and overall scaling. To find out how this is done, let's have a look at a part specially designed to find out those values:
It's a frame, similar to the one you use to put pictures up onto the wall. The essential part here is, it has long and short distances to measure on the same part. We need to measure both, to distinguish between track offset and scaling.
To the right of the drawing, a few tracks laid down by the extruder are sketched in. It shows how the track offset lets the extruder move closer to the inside of the part, so the outer side of the track just ends where the part should end as well.
All the sizes are overlaid by scaling, which is sort of a "gear ratio" between measurement units and stepper motor steps.
Calibration Object
OpenSCAD
// X-Y Calibration object
// See http://reprap.org/wiki/Calibration#Theory_and_Maths
difference() {
cube([100,100,3], true);
cube([80,80,3.1], true);
}
STL file
Basic Equation
With that knowledge, we can sum up what the extruder moves to get the size T = 10 mm exactly 10 mm wide:
- <math>\begin{align}
\mbox{movement} = ( \mbox{intended size} - 2 * \mbox{track offset} ) * \mbox{scaling} \\ \end{align}</math>
This holds true for measurements of any size, i.e. also for the 100 mm size of our calibration frame:
- <math>\begin{align}
M_{10} & = ( 10\,\mbox{mm} - 2 * TF ) * S \\ M_{100} & = ( 100\,\mbox{mm} - 2 * TF ) * S \\ \end{align}</math>
You see? Two unknowns and two equations, so the set is solvable.
Extending to Erroneous Movements
Now, the whole point of this writing is, the extruder movement doesn't match what we need to get accurately sized parts. So we have not only a movement, but also a movement error.
The reason for the movement error is, according to the basic equation, erroneous track offset and/or erroneous scaling.
Get these two into the basic equation, result to the left, reason to the right:
- <math>\begin{align}
& \mbox{movement} * \mbox{movement error} = \\ & ( \mbox{intended size} - 2 * \mbox{track offset} * \mbox{track offset error} * \mbox{scaling} * \mbox{scaling error} \\ \end{align}</math>
Again, this holds true for both our measurements:
- <math>\begin{align}
M_{10} * E_{M10} & = ( 10\,\mbox{mm} - 2 * TF * E_{TF} ) * S * E_S \\ M_{100} * E_{M100} & = ( 100\,\mbox{mm} - 2 * TF * E_{TF} ) * S * E_S \\ \end{align}</math>
... to be continued ... about a formula to get scaling and track offset from measuring these 10 mm and 100 mm ...
Z Axis
On the Z axis, there is no track offset compensation, so calibration is reduced to scaling of part height. Build any part of 50 mm height, let it cool down, measure it. Then adjust your STEPS_PER_MM in your firmware's config.h to reduce the difference between intended and received part.
As most RepRaps use a threaded rod on the Z axis, the theoretical value, which can be generated from the online calculator, should match reality pretty close. However, there's also material shrink as the plastics is printed at a higher temperature than room temperature.
Further reading
References
- nopheads blog on undersized holes and how to make then accurate.
Old Version of this Page
put here as the new part is still incomplete --Traumflug 22:55, 21 June 2011 (UTC)
Is this part of commissioning? Is this part of Builders/Config/Config Axes?
To calibrate, you will need the following: a Rep(st)rap, a slide caliper, and printing material (ABS, PLA, HDPE, etc).
You will also need this object file to print out.
- Setup and load your printing material.
- Print the calibration object.
- Allow the object to cool.
- Use the slide caliper to measure each edge and the diagonals.
- Make a note of each measurement and this will allow you to determine where a problem is IF there is a problem.
With the above measurements, you should be able to determine any alignment issues. The sides should measure within 0.5mm of 40mm.
if it is off consistently, then it is probably a firmware issue.
Most inconsistent discrepancies are a sign of backlash (i.e. slop or play in your mechanical system). Make sure the grub screws on the pulleys are tight; make sure the belts are tensioned so that when you turn the stepper by hand, it immediately produces a movement in the axis; make sure all the bearings turn smoothly, and that the carriages only move along their intended axis. with all of that double checked, try printing your test piece again, and pay very close attention while it is printing. If your stepper motors make strange noises occasionally, it might be that they are skipping steps because they don't have enough torque. Try turning up the trim pot for that axis.
If all this fails, the best place to go to figure out how to fix your issue, once you've identified it, is either to ask someone in the forums, or on IRC, if you prefer. Then come back here and make this page better, or complain to the forum users.
Once you get a simple cube printed adequately, you might consider trying a more difficult object such as the bearing clip 01 for more fine-tuning.