Diamond Hotend
This page is a development stub. Please enhance this page by adding information, cad files, nice big images, and well structured data!
Release status: working
| Description | triple filament hotend
|
| License | |
| Author | |
| Contributors | |
| Based-on | |
| Categories | RepRap
|
| CAD Models | |
| External Link |
Contents
Compact multicolor printhead
Watch the video of our Prusa i3 Hephestos equipped with the Diamond Hotend printing 3D Hubs' mascot Marvin here
Features
- 3 pcs inputs for 1.7 mm filament
- Common 0.4 mm nozzle orifice
- Smallest possible mixing chamber for minimal waste and fast color change
- Cutout for standard 40W heater cartridge and leaded thermistor
- 3 pcs threaded mounting holes for state of the art E3D v6 HeatBreaks & HeatSinks
- Combined mounting bracket and airguide for optimal cooling by a simgle fan
- Optional pendant for attaching a 5015 blower fan for extrudate cooling
The key feature of The Diamond Hotend is the diamond shaped nozzle. We have designed the nozzle to have smallest possible mixing chamber, to make color shifts as fast as possible and to avoid unnecessary filament waste. To ensure rapid nozzle heat up we have constructed the nozzle as compact as possible.

Benefits of this design
- Easy calibration
- Better precision compared to multi-nozzle printing
- Prints with 3 different colors
- Minimal filament waste
Firmware adaption
For the development of this hotend we have been using the RUMBA motherboard running Marlin
The necessary firmware adaptions listed below are centered on Marlin by Erik Zalm
In Configuration.h
#define MOTHERBOARD 80 #define EXTRUDERS 3 #define TEMP_SENSOR_0 6 #define TEMP_SENSOR_1 6 #define TEMP_SENSOR_2 6
In Pins.h (scroll down into the “RUMBA pin assignment” section)
#define TEMP_0_PIN 15 #define TEMP_1_PIN 15 #define TEMP_2_PIN 15
Assembling
Prusa i3 version
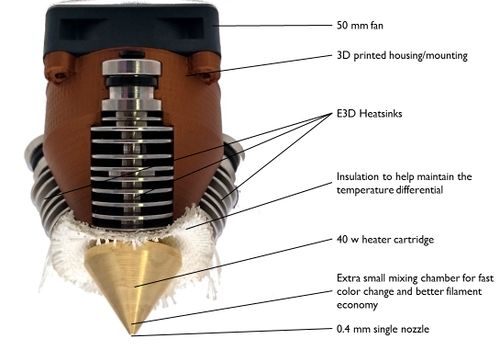
Instructions are written with Prusa i3 Hephestos in mind
- [picture reference] If you haven't already done so, download and print the diamond_cooler_shield.stl. For normal use PLA is the material of choice, however if you want to experiment with other materials requiring higher printing temperatures, to avoid the possibility of a shield meltdown, we advise printing the shield in ABS or another material with a higher glass transition temperature (Tg).
- [picture reference] Insert the two M3 nuts into the hexagonal holes into the rear of the printed part and press them into place. If necessary use a soldering iron to heat the nuts to melt them into place.
- [picture reference] Screw the Heat Breaks into the three threaded holes in the Diamond Hotend.
- [picture reference] Apply a small amount of the thermal compound to the center hole of the Diamond Hotend.
- Insert the heater cartridge into the center hole of the Diamond Hotend and press it in as much as possible.
- [picture reference] Wipe off excess compound. If there's no excess, remove the heater cartridge and repeat from step 4.
- Dip the thermistor tip into the remaining thermal compound and press it into the 2 mm hole in the Diamond Hotend along with some millimeters of the PTFE tubings, which will keep the thermistor locked in place. Optional: you can also choose to glue the thermistor into place with thermal glue (not included).
- [picture reference] Stack the three Thermal Isolator Sheets and feed the loose wire ends through the corresponding holes, then firmly press the sheets onto the three Heat Breaks.
- Screw the HeatSinks loosely onto the Heat Breaks. Do not tighten yet, we will do this later.
- [picture reference] Grap the wire ends from the heater cartridge along with the thermistor wire ends and feed them all the way through the pointy end of the Cooler Shield orienting the shield in such a way that the thermistor is located closest to the Cooler Shield mounting plate.
- Making sure the wires remain in the central opening of the Cooler Shield, press the shield into the assembly. The rear end of the HeatSinks should click perfectly into the grooves on the Cooler Shield.
- Screw tight the HeatSinks. Be careful not to over-tighten or the Heat Breaks might collapse.
- [picture reference] Using 3 cable ties, attach the HeatSinks to the Cooler Shield. Using the last cable tie, mount the wires to the inner rear part of the Cooler Shield (the side which has a groove where the cables will fit).
- Cut off any excess of the cable ties.
- [picture reference] Mount the fan using 4 pcs M3 x 20 mm screws. Make sure to orient the fan such that the airflow goes down into the Cooler Shield (label side of fan pointing into the assembly) and the wires coming out at the same side as the other wires.
- [picture reference] Attach the hotend mount onto the carriage using 2 pcs M3 x 20 mm along with 2 pcs M3 washers.
- To avoid filament clogging and/or meltdown of the Cooler Shield the fan must be constantly running, so be sure to connect it directly to 12 volt. On a RUMBA board there is a 2 pin terminal located right next to the EXP3 header referred to as 12V. Connect the black wire to - and the red wire to +.
- Strip the outer 5 mm of the heater cartridge wire ends and mount them in the Hotend power output screw terminal. On a RUMBA board this can be done via the terminal referred to as HE0.
- When heating up your Diamond Hotend the first time, carefully re-tighten the HeatSinks while hot. You may use a water pump size pliers but be extremely careful not to over-tighten. To avoid making marks or scratches on the HeatSinks, put some cloth in between.
Congratulations! You now have an assembled Diamond Hotend.
You should now be ready for attaching 3 pcs 1.75 mm bowden extruders, a RUMBA motherboard (recommended) and your existing 3D-printer.
Prusa i3 version with extrudate cooling
If you wish the benefits of actively cooling the extruded material while printing with your new Diamond Hotend (especially good for printing bridges and overhangs), we encourage you to browse to http://www.thingiverse.com/thing:720520. There you will find an alternate cooler shield file, this version features a pendant for attaching a 5015 radial blower fan.
- Download and print “diamond_cooler_shield_blower.stl”, “bq_extruder_blower_bracket.stl” and “bq_extruder_Tobera”.
- Insert two M3 nuts into the cooler shield blower pendant.
- Screw the blower bracket in place using 2 pcs countersunk M3 x 10 mm screws.
- Screw the radial blower onto the blower bracket using 2 pcs M3 x 20 mm screws.
- Screw the blower nozzle onto the blower bracket using 1 pcs M3 x 15 mm screw.
- Extend the wires from the blower
Rumba setup
If you are using a RUMBA motherboard (not included) to control your printer, here is how to set it up for the Diamond Hotend:
- Install the RUMBA TAURINO driver from http://reprap.org/wiki/RUMBA (scroll down to the RUMBA_USB_Driver_for_Windows section)
- Move the on-board jumper from Stand-alone to USB Power.
- Attach a MINI-USB cable.
- If you do not already have Arduino IDE installed on your computer, download and install it from http://arduino.cc/en/Main/Software. For general info on how to upload firmware onto the motherboard please see http://arduino.cc/en/Guide/HomePage.
- Using Arduino IDE, upload the Marlin (Stable) firmware to the motherboard. If you are using a different printer you might need to edit the firmware on beforehand.
- Move back the jumper to the Stand-alone position.
- Mount stepsticks into the sockets X, Y, Z E0, E1 and E2 on the Rumba motherboard. Caution: be sure to orientate them such that the corner pin marked EN is closer to the motor output terminals.
- Attach the thermistor to the T0 pin header.
- Power supply wires (12 volt) mounts in the MAIN-PWR screw terminal.
Slicer settings
Slic3r
Print Settings tab:
Layers and perimeters → Layer height: 0.2 mm
Printer Settings tab:
General → Capabilities → Extruders: 3
Custom G-code → Start G-code:
T0 M190 S[first_layer_bed_temperature] M109 S[first_layer_temperature] G28 G0 Z5 G0 X0 Y0 G91 T0 G0 E5 F100 T1 G0 E5 F100 T2 G0 E5 F100 T0 G90 G0 X20 Z0 F1000 G0 Z0.1 G92 E0
Custom G-code → End G-code
T0 M104 S0 M140 S0 G28 X0 G91 G1 Z10 F1200 M84
Extruder 1 → Size → Nozzle diameter: 0.4 mm
Extruder 1 → Position → Extruder offset: X: 0 mm
Extruder 1 → Position → Extruder offset: Y: 0 mm
Extruder 1 → Retraction → Length: 7 mm
Extruder 1 → Retraction → Lift Z: 0.1 mm
Extruder 1 → Retraction → Speed: 100 mm/s
Extruder 1 → Retraction → Extra length on restart: 0 mm
Extruder 1 → Retraction when tool is disabled → Length: 7 mm
Extruder 1 → Retraction when tool is disabled → Extra length on restart: 0.8 mm
(The same settings apply to extruder 2 & 3)
Cura
At the time of writing, triple-material slicing with Cura is not recommended. The current version (v.15.01 at the time of writing) of Cura only works for dual material printing. However the developers of Cura has mentioned that this will be a feature of the next major version change.
Other slicing software
If you prefer using slicing software that has not been mentioned here and you have successfully applied workable settings, we encourage you to share these settings with the rest of the community by uploading them to one of the free online file sharing sites. Be sure to use the name Diamond Hotend either in the title, description or tags and add it to this section.
Multi-material printing with Repetier Host
- [picture reference] Add your desired multi-material object (.amf file) using the encircled plus symbol from the right pane.
- Next add “primetower.amf” and scale it in the Z-direction to fit the object from step 1.
- [picture reference] Verify that the primetower is located behind the object to be printed as seen from View → Front View.
- [picture reference] Adjust the height of the primetower in accordance with the object to be printed.
- Choose the appropriate Slic3r settings.
- Press Slice.
- Print directly from Reptier Host or choose to save on SD-card.
The primetower.amf is accessible for download at Thingiverse: http://www.thingiverse.com/thing:720362
For further info on using Repetier Host please refer to the Repetier-Host Documentation: http://www.repetier.com/documentation/repetier-host/
Developers
If you have made a Diamond Hotend mounting bracket for a different printer we encourage you to share your design with the rest of the community by uploading it to one of the free online file sharing sites. Be sure to use the name Diamond Hotend either in the title, description or tags and add a link on this page.
Revision History
Rev. 0.1a (2 pcs produced for proof of concept)
Rev. 0.2b (10 pcs produced for beta testing)
Rev. 1.0 (Pending for successful Kickstarter campaign)
How to get it
Beginning April 1st. we launched a Kickstarter campaign to kickstart the production. We encourage you to be a backer in the initial month while we are selling the Diamond Hotend at a reduced prize. As of April 3rd. the campaign had reached its goal with still 27 days to go. After this period we expect to release the final drawings and offer the hotend from our homepage.

