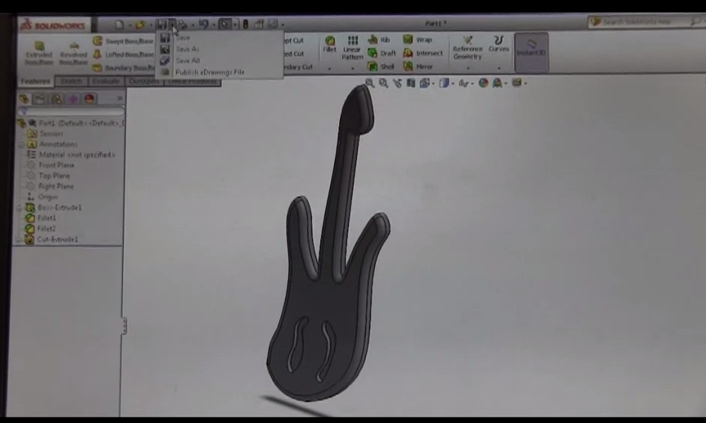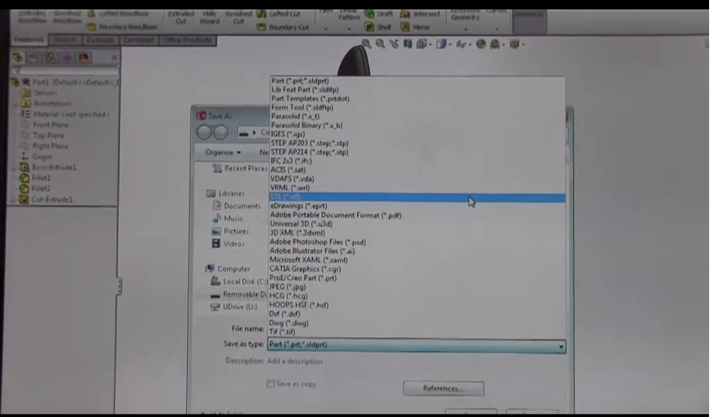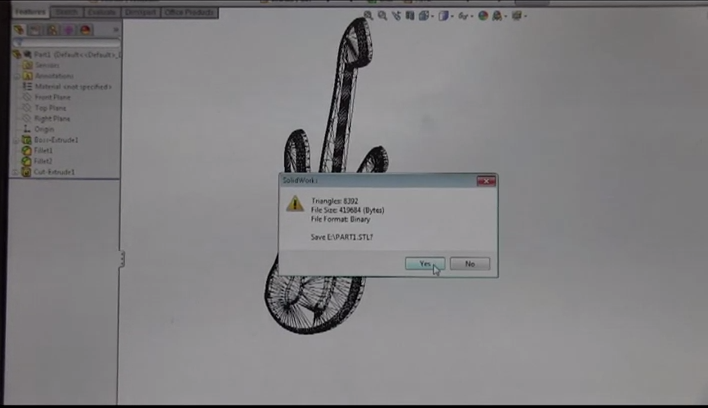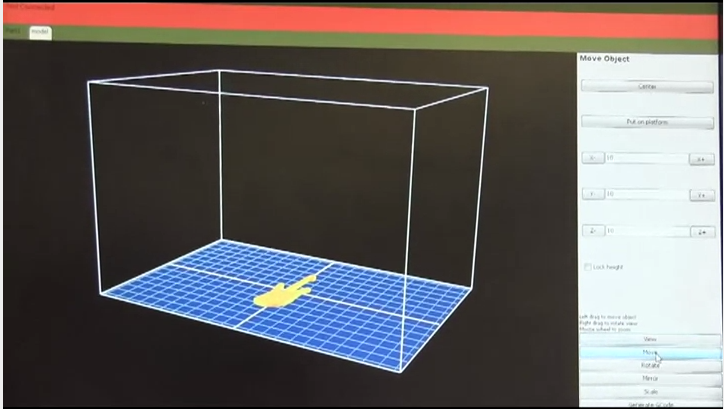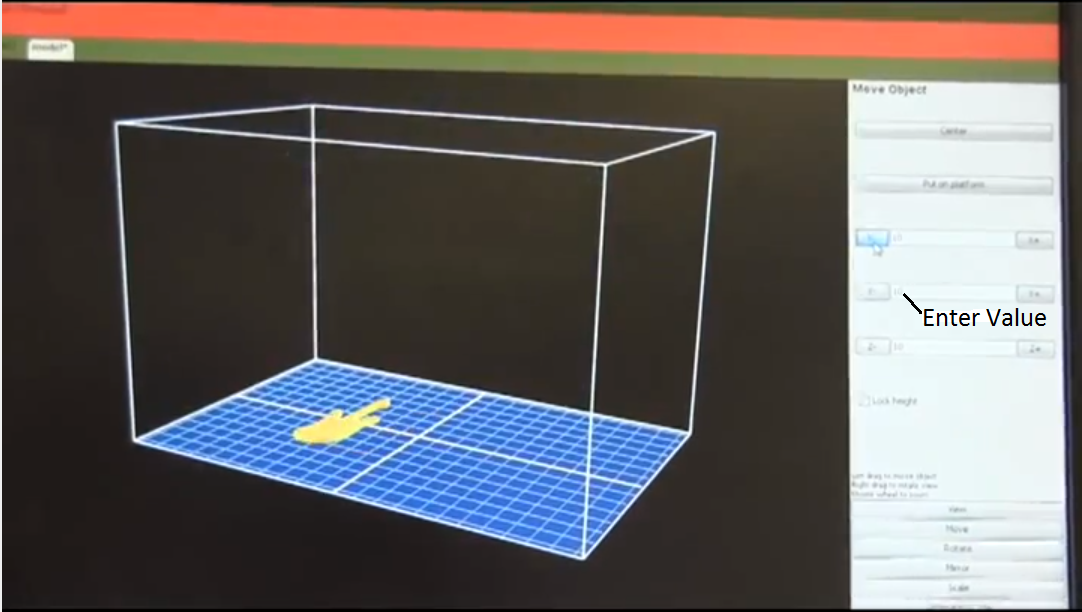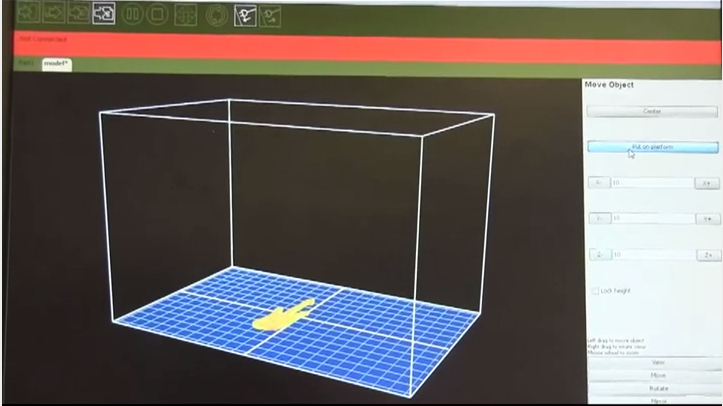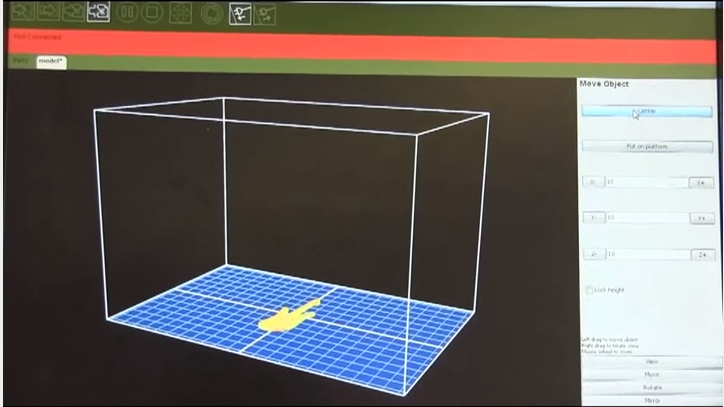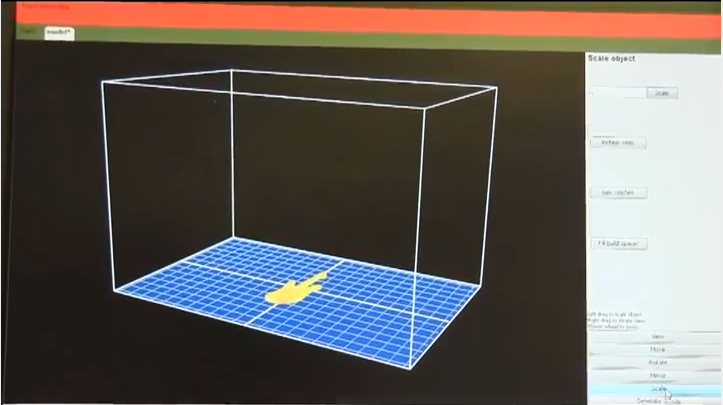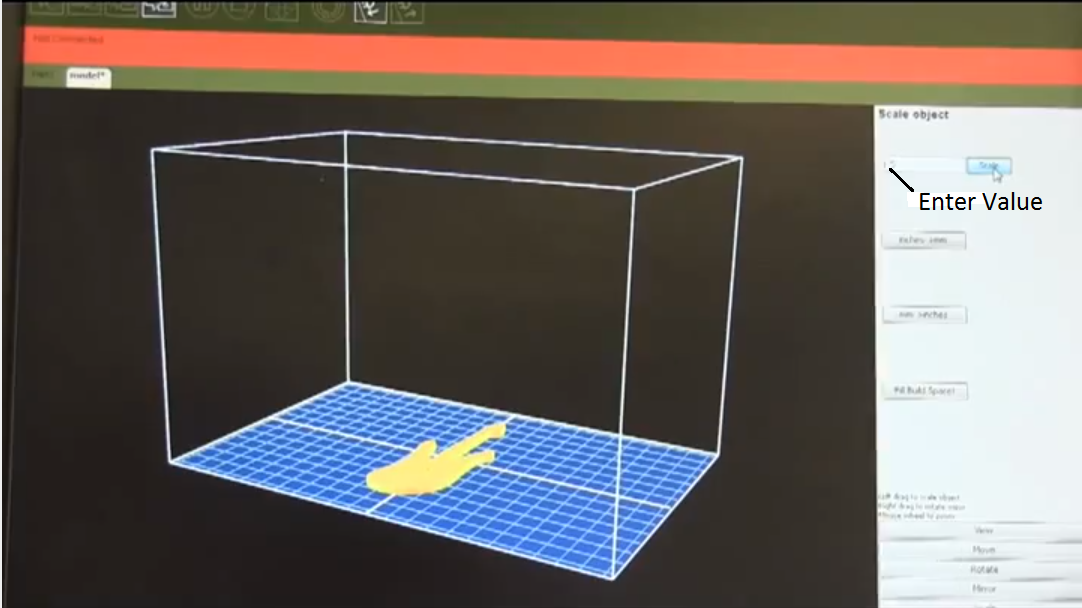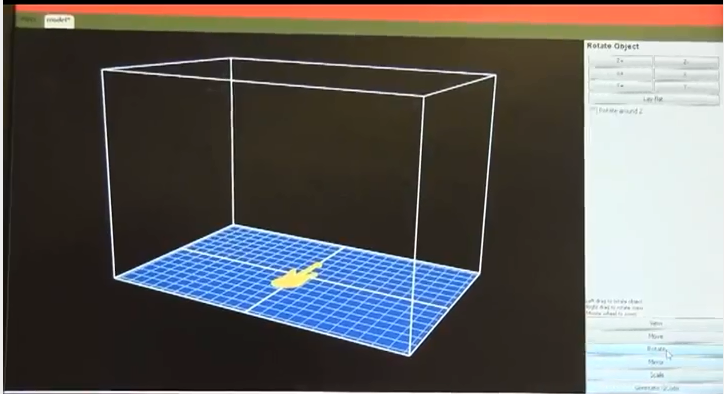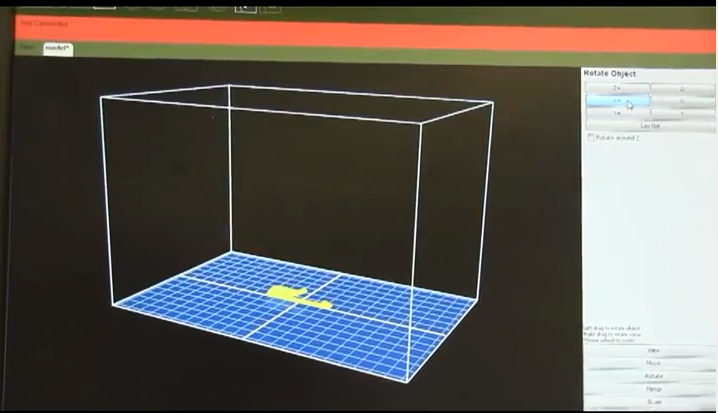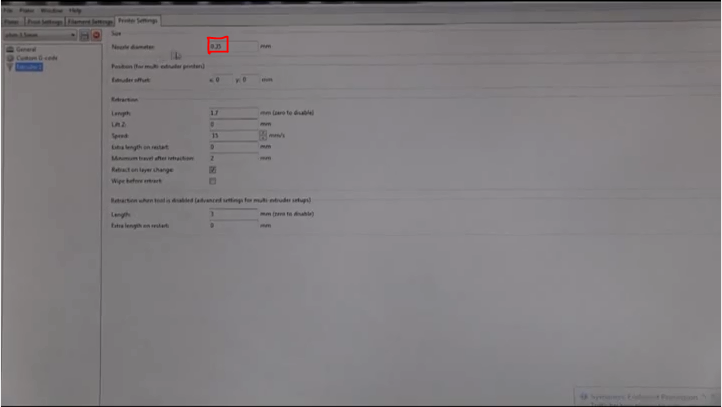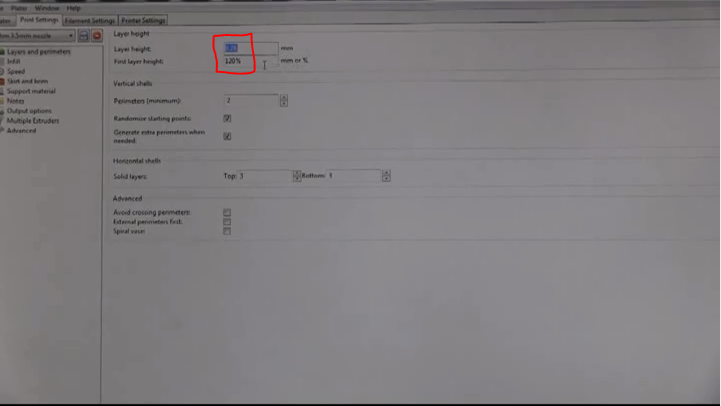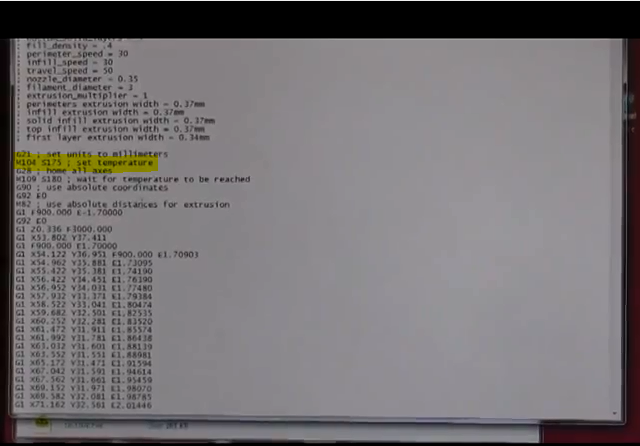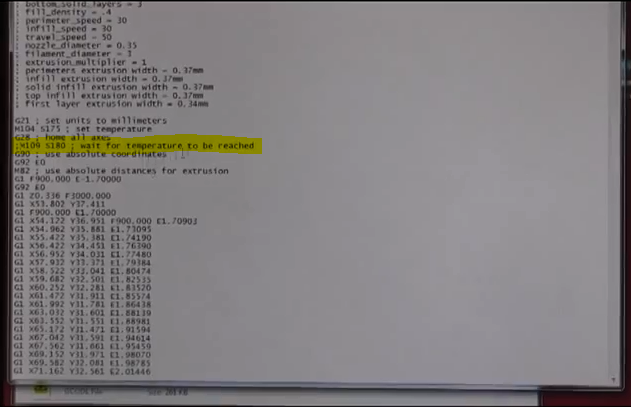RUG/Basic Print Tutorial
Contents
Basic RepRap Mendel Printing Tutorial
Here is a basic tutorial of how to save files as an STL in SolidWorks, using programs such as ReplicatorG, Slic3r, and Printer Interface as well as an example of how to print using a RepRap Mendel 3D printer.
Saving file as STL in SolidWorks
1) SolidWorks files need to be saved as an STL file
2) Click ‘Save As’ from menu at the top
3) When Save As menu appears in ‘Save as type‘ dropdown menu, locate and click on STL (*.stl)
4) Click Save then click ‘Yes’ on the warning message that appears
Using ReplicatorG
1) Open STL file in File --> Open
2) Part can be moved in X, Y, and Z directions using the ‘Move’ tab
3) +/- X, Y, Z buttons can be used to move part around print bed, or value can be entered
4) Part will lay flat on platform by clicking ‘Put on platform’ button
5) Part will be centered on platform by clicking ‘Center’ button
6) The ‘Scale’ tab allows you to increase or decrease the size of the part
7) Make your part bigger by entering a scaling factor greater than 1, make your part smaller by using a scaling factor less than 1 then click ‘Scale’ to apply size change
8) Use ‘Rotate’ tab to rotate part about the X, Y, and Z axes
9) Rotate part by clicking on the +/- X, Y, Z buttons, and part will lay flat on platform with the ‘Lay Flat’ button
Using Slic3r
1) Open Slic3r to cut the STL file into layers and generate a G-code file that tells the printer how to move during the print
2) Once open first check the extruder nozzle diameter in the ‘Printer Settings’ tab to make sure the value matches the printers nozzle diameter (pic 12)
3) Next in the ‘Print Settings’ tab under ‘Layers and perimeters’ make sure that the Layer height is a value 80% of the nozzle diameter and the Final layer height is 120% (pic 13)
4) To slice the STL go to File Quick Slice and go to the location of the saved STL and double click it
5) Once done click ‘Okay’ and the G-code file will be saved in the same folder as the STL
G-code edits
1) Before the G-code file is loaded to the printer, a couple edits must be made to the G-code
2) Locate the G-code file and open it in a text program (NotePad, LeafPad, etc.)
3) The first command that needs editing is M104 S(some number), type in a value after the S and this will allow the nozzle to reach a certain temperature during the print
4) The next command to edit is M109, either comment it out by placing ; before the command or delete it completely
5) Save the G-code