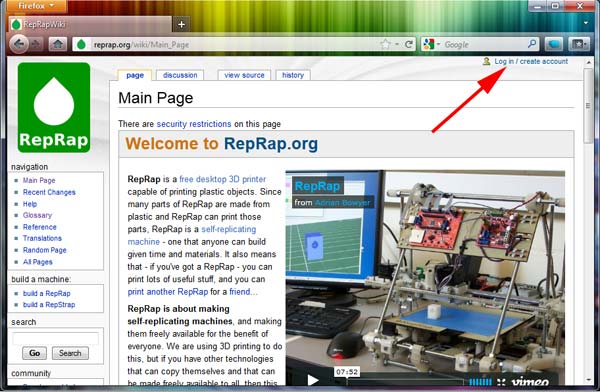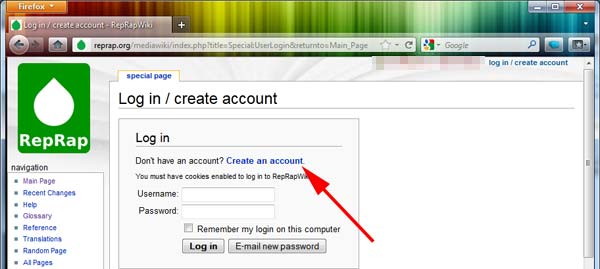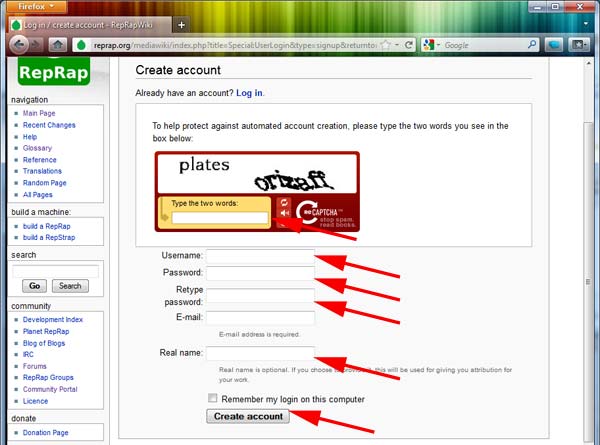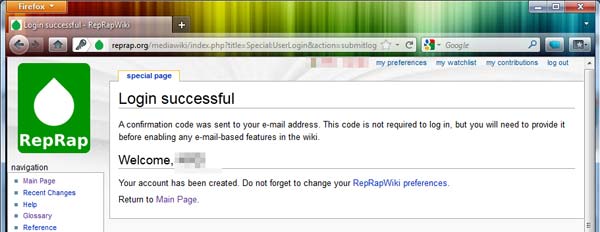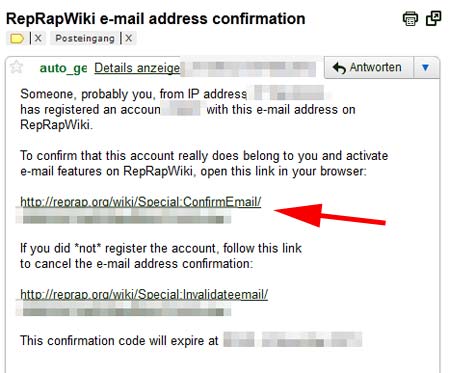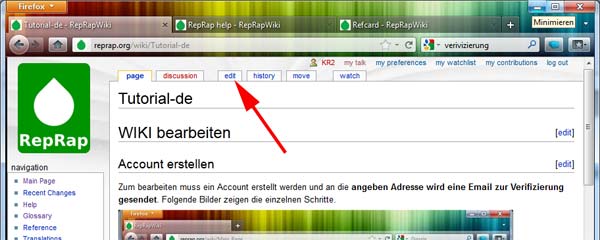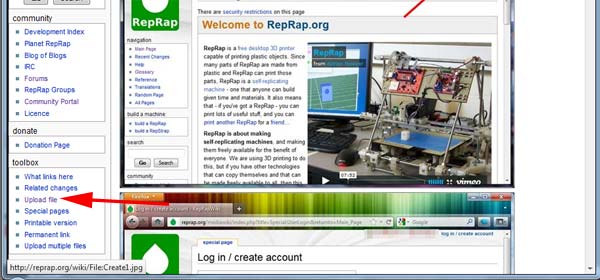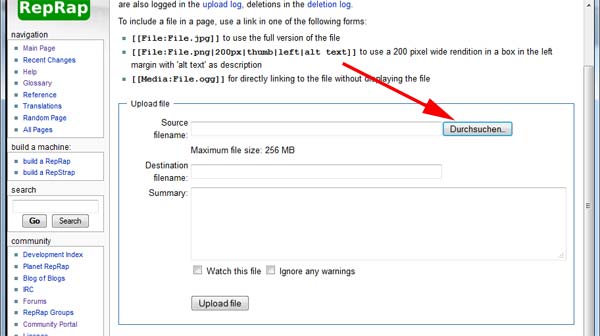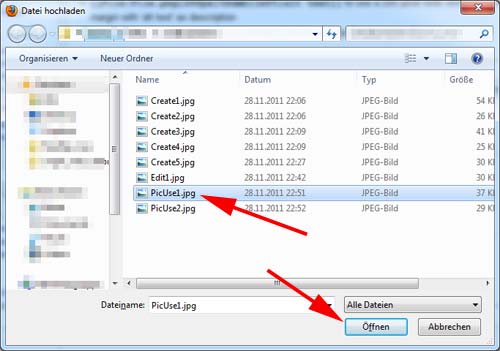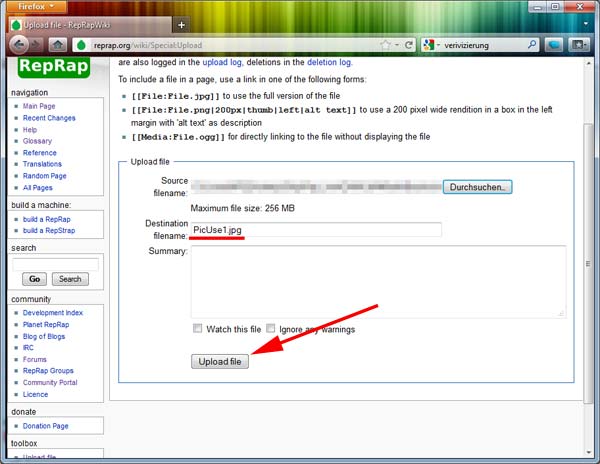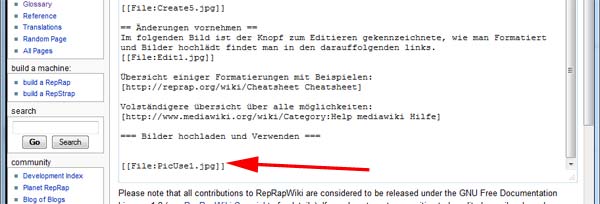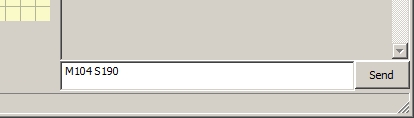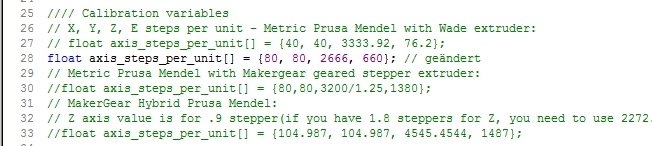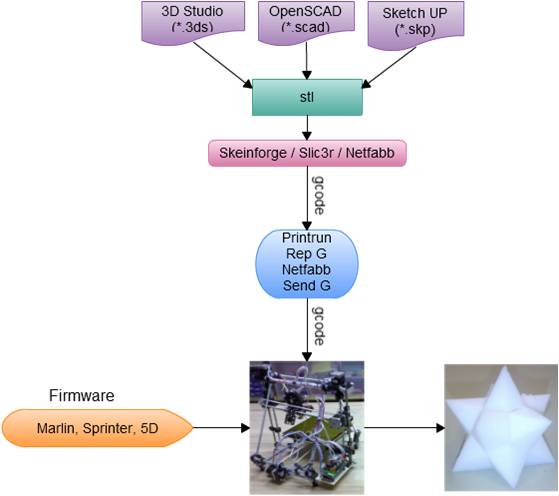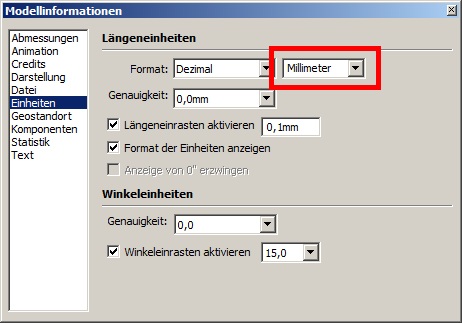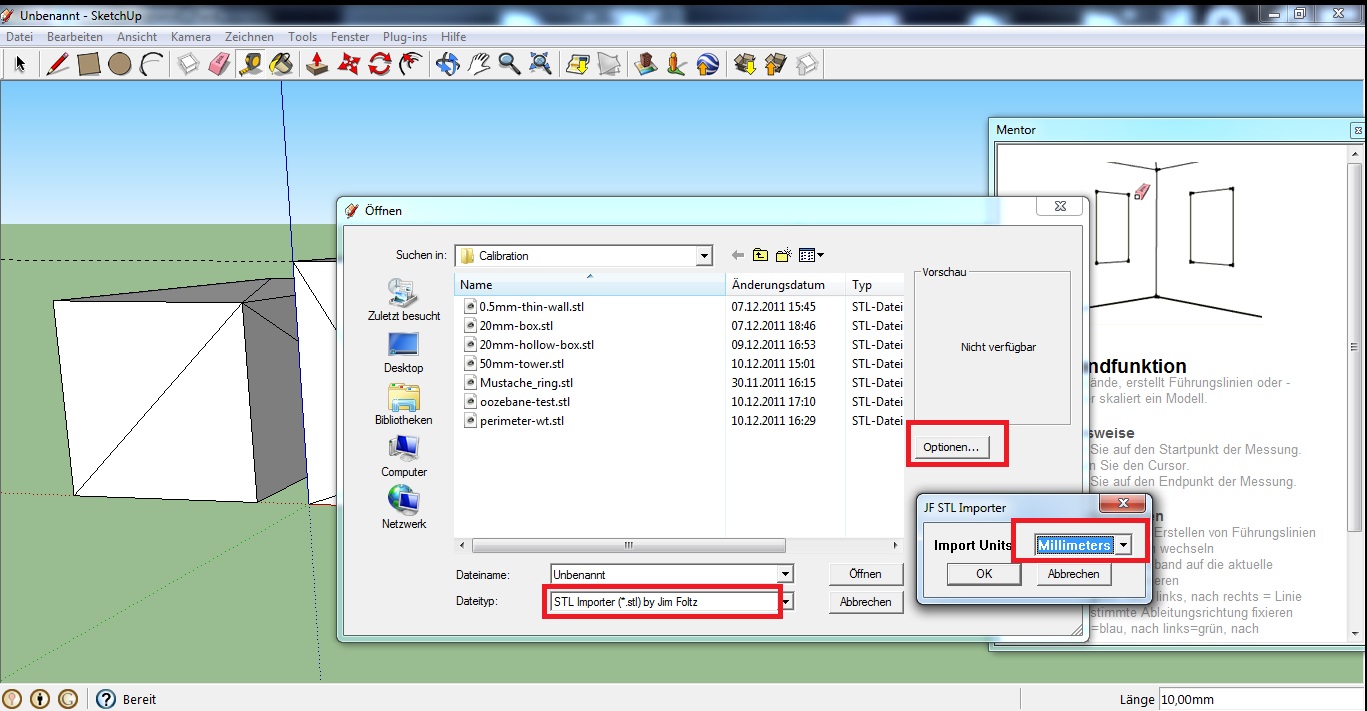Wiki tutorial/de
Contents
- 1 Abstract
- 2 WIKI bearbeiten
- 3 Mechanik
- 4 Elektronik
- 5 Firmware
- 6 Voraussetzung:
- 7 Vorgehen:
- 8 Firmware anpassen
- 9 PC Software (Toolchain)
- 10 CAD, STL
Abstract
Diese Seite befindet sich noch im Aufbau.
Hier soll ein möglichst umfassendes Tutorial entstehen. Es hat keinen Anspruch auf Vollständigkeit und soll während des Aufbaus und der Inbetriebnahme von zwei Prusa Druckern entstehen.
Die Mitarbeit ist ausdrücklich erwünscht, aus diesem Grund steht im ersten Abschnitt auch gleich wie es geht und wer Scheibfehler findet darf sie behalten ...
Vieleicht wird das ganze noch auf mehrere Seiten aufgeteilt, dann sollte aber nach Möglchkeite eine Hauptseite (Ausgangspunkt) geschaffen werden.
Auch die Strukturierung kann gerne geändert werden.
WIKI bearbeiten
Desktop-link auf "Wiki tutorial/de" erstellen
Auf dem Desktop "rechte Maus" -> Neu -> Verknüpfung
Speicherort des Elementes -> "C:\Program Files\Mozilla Firefox\firefox.exe" http://reprap.org/wiki/Tutorial-de
Den Pfad des Browsers erhält man über "rechte Maus" über das Browser-Icon im Desktop -> Eigenschaften -> Ziel
Weiter
Name für das Desktop-Symbol -> z.B. "Wiki Turorial reprap"
Account erstellen
Zum bearbeiten muss ein Account erstellt werden und an die angeben Adresse wird eine Email zur Verifizierung gesendet. Folgende Bilder zeigen die einzelnen Schritte.
Änderungen vornehmen
Im folgenden Bild ist der Knopf zum Editieren gekennzeichnete, wie man Formatiert und Bilder hochlädt findet man in den links.
Übersicht einiger Formatierungen mit Beispielen: Cheatsheet
Vollständige Übersicht über alle Möglichkeiten: mediawiki Hilfe
Bilder hochladen und Verwenden
Mechanik
Probleme und Lösungen
P: Pully auf Motorachse Befestigen
L: Die Motorachse vorsichtig Horizontal in einen Schraubstock einspannen, so das ca. 1/3 der Achse über die Klemmbacken steht. Nun mit einer Feile ca. 1/5 der Achse abfeilen. Nun den Motor aus dem Schraubstock entnehmen das Pully entsprechend auf die achse stecken und wie im Bild zu sehen das ganze vertikal in den Schraustock einklemmen und fest verpressen. Das Pully sollte nun fest und ohne spiel auf der Achse sitzen.
P: Das Linearkugelager frist sich in die Achse
L: Falls die die ausrichtung der Achsen und Linearkugelager sehr stark von einander abweicht, also wenn die Linearkugelager nicht paralell zur Achse liegen, so ist dies mittel ausrichtung der Linearkugelager und Achsen passend auszurichten.
Auserdehm ist darauf zu achten das die Linearkugelager nur mit einem Kabelbinder befestigt werden, damit Sie sich von selbst parallel zu achse ausrichten können.
P: Pully und Kugelager liegen nicht auf einer Linie und Drucker ist bereits komplett zusammgenbaut
L: Wenn des Kugelager nicht auf einer linie mit dem Pully liegt so kann der Keilrimen nicht sauber oder gar nicht eingelegt werden. Wenn dieser offset durch eine fälschlicherweise eingebaute Mutter verursacht wird, wie im Bild zu sehen, so kann man diese mutter in einen nicht benutzten bereich der Gewindestangen schrauben. Dann hält eine Person diese mit einer Zange fest und eine andere kann auf beiden Seiten die Mutter mit einer Metallsäge durchsägen. Dabei ist darauf zu achten das nicht zu tief in die Gewindestange gesägt wird.
Elektronik
Empfehlungen:
Firmware
Marlin
Bezugsquelle
GitHub: Marlin
Konfiguration
Das hier Beschriebene bezieht sich auf die Marlin Firmware in Version 1.0.0 Beta 1, mit RAMPS als Hardware und einen Mendel Prusa Drucker. Alle Anpassungen sind in der Datei "configuration.h" vorzunehmen. Nach Änderungen muss der Code compiliert und auf die Hardware hochgeladen werden. Dies wird im entsprechendne Kapitel beschrieben.
Auswahl der richtigen Temperatursensoren
TODO
Kalibrieren der X,Y und Z Achse
TODO
Kalibrieren des Extruders (E-Achse)
Gesucht ist die korrekte Einstellung der Extruderschritte [steps/mm] in der Firmware.
Links zum Kalibrieren: http://reprap.org/wiki/Calibration
Voraussetzung:
1.) Drucker ist angeschlossen, Extruder ist warm
2.) Liste der GCode-Befehle (Steuerung des Druckers/Extruders) liegt vor → http://www.reprap.org/wiki/G-code , http://en.wikipedia.org/wiki/G-code → In der Firmware-Datei Marlin.pde sind die implementierten Codes angegeben
3.) Firmware, die angepasst werden soll, lieg vor. → zB. \Marlin\Configuration.h
Vorgehen:
1.) ExtExtruder auf Temperatur bringen. ZB. 190°
Send → M104 S190
2.) Geschwindigkeit des Extruders einstellen. ZB. 200
→ M108 S200
3.) Vorgeschätzte Extruderschritte einstellen. ZB. Eg = 950. Eg ist ein angenommener Name für die unten verwendete Formel.
→ M92 E950
4.) Mit Filzstift Markierung am Filmamant machen. ZB bei 10 cm
____>>> Foto 0ben am Extruder!!
5.) Extrudieren. ZB L = 4 cm. L ist ein angenommener Name für die unten verwendete Formel.
F50 ist die ist die Geschwindigkeit des Extrudes
→ G1 E4 F50
6.) Abmessen der extrudierten Länge Lg oben abmessen. ZB gemessen Lg = 4,3 cm
7.) Nun mit Dreisatzrechnung die erforderliche Extruder geschwindigkeit E ausrechnen um die richtige Länge L zu extrudieren.
Formel: E = Eg * L / Lg Aus dem Dreisatz: E zu Eg wie L zu Lg
8.) Mit den hier angenommenen Werten die korrigierte Extruderschrittgeschwindigkeit ermitteln:
E = 950 * 4,0 / 4,3 = 888
9.) Test der neu ermittelten Geschwindigkeit zB mit 5cm Extrusion. Es sollte nun 5 cm Filmament in den Extruder gehen.
→ G1 E5 F50
Mit den neu eingestellten Werten kann das Verfahren noch einmal korrigiert werden.
Firmware anpassen
Die korrekte Geschwindigkeit in die Firmware eintragen.
Firmware übersetzen und auf das Board hochladen.
Um die aktuell verwendete Version der Firmware beim Drucken zu erkennen, ist es sinnvoll den Namen der Firmware einzutragen.
Firmware Upload
TODO
FAQ
F: Woher kommt der Versatz in x und/oder y-Richtung mit jedem Layer
BILD TODO
A: Einige Firmwaren haben bei den Standardeinstellungen sehr hohe Beschleunigungen (hier geht es nicht um Geschwindigkeit). Wenn der Drucktisch oder Extruder zu schnell abgebremst oder beschleunigt wird, entsteht durch die Trägheit eine höhere Kraft als der Motor mit seinem Drehmoment aufbringen kann. Dann gehen jeweils einige Schritte verloren, ohne dass die Firmware das merkt.
Lösungen:
In der Firmware lässt sich die maximale Beschleunigung einstellen.
- Marlin
- In der configuration.h
#define DEFAULT_ACCELERATION 1500 // X, Y, Z and E max acceleration in mm/s^2 for printing moves #define DEFAULT_RETRACT_ACCELERATION 3500 // X, Y, Z and E max acceleration in mm/s^2 for r retracts
- Teacup
- ACCELERATION in der config.h
#define ACCELERATION 500.
Diese Werte veringern, dann sollten die artefacte verschwinden. Um ganz sicher zu gehen, mit etwas sehr niedrigem anfangen, z.B. 100 mm/s2, danach wieder, falls möglich, steigern.
oder:
Schrittmotoren mit höherem Haltemoment verwenden, dabei aber auf die passende Ansteuerung achten.
Kalibrierung
PC Software (Toolchain)
Allgmeines
Wie in follgendner Abbildung zu sehen wird zu anfang aus einem belibigen 3-D Modle eine stl datei erzeugt. Das stl format wird von fast allen großen CAD Programmen unterstütz und bereits vorhandene modelle lassen sich meist einfach nach stl umwandeln.
Diese stl datei wird dann mittels Skeinforge, Slic3r, ... in G-code umgewandelt und via Printrun, Rep G, ... zeilsenweise an den drucker gesendet, welcher jede zeiele entsprechend mit einem OK oder einer fehlermeldung bestätigt. Der drucker wiederum führt die G-Code befehle entsprechend aus.
GCode
Auszug aus Marlin.pde (3. 11. 2011, https://github.com/bkubicek/Marlin/blob/master/Marlin/Marlin.pde/ )
- …
- …
- // Implemented Codes
- // -------------------
- // G0 -> G1
- // G1 - Coordinated Movement X Y Z E
- // G4 - Dwell S<seconds> or P<milliseconds>
- // G28 - Home all Axis
- // G90 - Use Absolute Coordinates
- // G91 - Use Relative Coordinates
- // G92 - Set current position to cordinates given
- // RepRap M Codes
- // M104 - Set extruder target temp
- // M105 - Read current temp
- // M106 - Fan on
- // M107 - Fan off
- // M109 - Wait for extruder current temp to reach target temp.
- // M114 - Display current position
- // Custom M Codes
- // M20 - List SD card
- // M21 - Init SD card
- // M22 - Release SD card
- // M23 - Select SD file (M23 filename.g)
- // M24 - Start/resume SD print
- // M25 - Pause SD print
- // M26 - Set SD position in bytes (M26 S12345)
- // M27 - Report SD print status
- // M28 - Start SD write (M28 filename.g)
- // M29 - Stop SD write
- // M80 - Turn on Power Supply
- // M81 - Turn off Power Supply
- // M82 - Set E codes absolute (default)
- // M83 - Set E codes relative while in Absolute Coordinates (G90) mode
- // M84 - Disable steppers until next move,
- // or use S<seconds> to specify an inactivity timeout, after which the steppers will be disabled. S0 to disable the timeout.
- // M85 - Set inactivity shutdown timer with parameter S<seconds>. To disable set zero (default)
- // M92 - Set axis_steps_per_unit - same syntax as G92
- // M115 - Capabilities string
- // M140 - Set bed target temp
- // M190 - Wait for bed current temp to reach target temp.
- // M201 - Set max acceleration in units/s^2 for print moves (M201 X1000 Y1000)
- // M202 - Set max acceleration in units/s^2 for travel moves (M202 X1000 Y1000)
- Unused in Marlin!!
- // M203 - Set maximum feedrate that your machine can sustain (M203 X200 Y200 Z300 E10000) in mm/sec
- // M204 - Set default acceleration: S normal moves T filament only moves (M204 S3000 T7000) im mm/sec^2 also sets minimum segment time in ms (B20000) to prevent buffer underruns and M20 minimum feedrate
- // M205 - advanced settings: minimum travel speed S=while printing T=travel only, B=minimum segment time X= maximum xy jerk, Z=maximum Z jerk
- // M220 - set speed factor override percentage S:factor in percent
- // M301 - Set PID parameters P I and D
- // M500 - stores paramters in EEPROM
- // M501 - reads parameters from EEPROM (if you need reset them after you changed them temporarily). D
- // M502 - reverts to the default "factory settings". You still need to store them in EEPROM afterwards if you want to.
- …
- …
Skeinforge
GitHub: Skeinforge
Die verwendeted Skeinforge Version ist 45 die verwendte Hardware ist ein Mendel Prusar mit RAMPS und Marlin Firmware.
Wichtig
- Skeinforge hat Probleme mit Umlauten in Pfaden und Dateinamen
- Skeinforge speichert die Profile nach $HOME (Umgebungsvariable)(bei Windows normalerweise C:\Users\BENUTZERNAME\.skeinforge) (oder einfach nach dem Ordner suchen) in den Ordner .skeinforge.
Generelles
Skeinforge Profile
Die Skeinforge Profile werden im Pfard der $HOME Umgebungsvariable gespeichert, bei Windows sind das normalerweise die "Eigenen Datein" (WIN XP) oder "Benutzer/Username" (WIN7). Diese Profile liegen im Ordner .skeinforge.
Anlegen und Verwalten
TODO
Installation von Skeinforge
Welche Dateien liegen wo
Gcode erzeugen
TODO
Erste Schritte
Bei einer neuen Skeinforge Installation sind einige Grundeinstellungen vorzunehmen, damit der Extruder läuft, damit sich der Drucker schneller bewegt und entsprechender G-Code am Anfang und Ende ausgeführt wird. Im follgenden werden die einzelnen Parameter angeben und kurz beschrieben. Die angegeben Werte sind nur als Richtwerte zu sehen und können je nach Aufbau abweichen. Die Werte dienen auch nur dazu einen Ausgangspunkt für die Kalibrierung zu schaffen, siehe entsprechendes Kapitel.
Skeinforge->Craft->Dimension->Filament Diameter: [2.88] Der Druchmesser des Ausgangsmaterials, dies sollte mölichst genau gemessen werden. (an mehreren Stellen messen und Mittelwert bilden)
Skeinforge->Craft->Dimension->Filament Packing Density: [ABS:0.85; PLA:0.97] Unbekannt bzw. noch nicht genau geklärt. Aber scheinbar ist das Volumen des Materials das in den Extruder gesteckt wird kleiner als das was rauskommt. Das kommt vieleicht durch das erhitzen und/oder der herrschende Druck in der Spitze.
Skeinforge->Craft->Export->Save Penultimate G-Code: [an] erzeugt eine weitere Datei mit der Bezeichnung ""Teil-Name"_penultimate.gcode", im Teilepfad, welche mit Skeiniso geöffnet werden kann. Dies ermöglichet das Betrachten des Extruderpfads in 3D mit dem Tool Skeinforge->Analyze->Skeiniso. Das gibt die Möglichkeit den Pfad vor dem Druck zu Begutachten oder die Auswirkungen von Parametern zu testen ohne zu drucken.
Skeinforge->Craft->Dimension->Activate Dimension: [an] Dadurch wird der Extruder "eingeschaltet" und sollte Material ausgeben.
Skeinforge->Craft->Limit->Activate Limit: [aus] Schaltet die Geschwindigkeitsbegrenzung komplett ab. Alternativ auf [an] setzen und unter Skeinforge->Craft->Limit->Maximum Initial Feed Rate einen passende Maximalgeschwindigkeit einstellen.
Folgende Geschwindigkeiten auf passende Werte einstellen (angebene Werte sind weider nur Beispiele und meist sehr gering gewählt)
Skeinforge->Craft->Speed->Feed Rate: [30] Bewegungsgeschwindikeit
Skeinforge->Craft->Speed->Flow Rate Setting: [30] Geschwindigkeit des Materials am Eingang des Extruders (ist NICHT die Geschwindikeit an der Spitze des Extruders) (TO PROFE)
Skeinforge->Craft->Speed->Mayimum Z Feed Rate: [30] Maximale Z-Achsn Geschwindigkeit
Skeinforge->Craft->Speed->Travel Feed Rate: [30] Geschwindikgeit wenn der Extruder aus ist. (Reisegeschwindigkeit).
Follgendens ist nicht Notwendig war aber sehr hilfreich.
Skeinforge->Craft->Temperature->Activate Temperature: [aus] Wenn diese Option aus ist werden während des Drucks keine Änderung an dem Extuder oder Bett Temperatur vorgenommen, was für den Anfang sehr gut sein kann!!! Wenn ausgschaltet muss darauf geschated werden das der Extruder die entsprechende Temperatur vor dem Druck ereicht hat!!! zB durch Start Datei in unter Skeinforge->Craft->Alteration oder durch mauelles einstellen vor Druckbeginn.
Skeinforge->Craft->Multiply->Activate Multiply: [an] Das erlaubt die Positionierung des Drucks and der mit den Parametern Center X und Center Y auf der selben Seite im Druckbereich.
Skeinforge->Craft->Skirt->Activate Skirt: [an] Druckt einen Linie um das eigentliche Objekt, dadurch ist Material in der Spitze des Extruders wenn der eigentliche Druck beginnt.
Skeinforge->Craft->Alteration->Activate Alteration: [an] Dadurch ist es möglich im Verzeichnis SKEINFORGE_ROOT\skeinforge_application\alterations Datein zu definieren welche G-Code enthalten der zu Beginn und am Ende eines jeden ducks ausgeführt wird. zB um den Drucker am Anfang aufzuheitzen und nach Home zu fahren und nach Ende des drucks den Kopf entsprechend anzuheben.
Skeinforge->Craft->Raft->Activate Raft: Diese Option druckt unter das eigentliche Object ein einfaches Gitter um somit Unebenheiten der Druckplatte auszugleichen.
Kalibrierung
Schlechte Qualität bei höheren Layern (Single wall object)
BILD TODO 26 und BILD TODO 28 TODO STL
Wenn die höheren Layer nicht sauber übereinander liegen so sind warscheinlich die tieferen Layer nicht fest/hart(==kalt) genug und werden von der nächsten Lage zur Seite gedrückt. Eine gute Lösung ist die verwendung des Cool Moduls (Skeinforge->Craft->Cool). Wenn das Modul aktivirt ist und als Cool Type "Slow Down" ausgewählt wird, so wird die Geschwindikeit so verlangsammt das für Druck diese Lage mindenstens die Zeit "Minimum Layer Time" verstreicht
Kalibrierung
Single wall Objekt ohne ausbrecher
TODO STL FILE
TODO BILD OK und BILD BAD
Hier geht es um den druck eines Object mit nur einer Wand mit der Breite eines "Druckerstrichs". Sollte das oben angeben Objekt bereits ohne Probleme bis ganz oben drucken und so ausehen wie in dem entsprechenden Bild oben dann kann dieser Schritt übersprungen werden.
Sollte das nicht der fall sein so ist es vielleicht der Fall das beim druck die Lage/Lagen unter der aktuelen Drucklage noch zu weich/warm sind und somit durch die neu Lage verbogen bzw zur seite geschoben werden. Eine Lösung hierfür ist das Modul Skeinforg->Craft->Cool welches erlaubt eine Mindestzeit pro Lage einzustellen oder auch Ventilator zu aktivieren. Follgende einstellungen sind für Cool wichtig:
Skeinforge->Craft->Cool->Activate Cool: [an] Aktiviert das Cool Modul
Skeinforge->Craft->Cool->Cool Type: [Slow Down] Sollte die aktuelle Lage nicht länger als die unter
Skeinforge->Craft->Cool->Minimum Layer Time Minimalzeit pro Lage benötigen so wird die Geschwindigkeit soweit verringert das die Lage genau die minmun Zeit benötigt.
Skeinforge->Craft->Cool->Minimum Layer Time: [30] Legt die Zeit fest die eine Lage mindestens benötigen muss. Je nach Aufbau und ob ein Ventilator vorhanden ist kann dieser Wert auch anders gewählt werden.
Wandstärke / Einstellen der Druckmenge
Das Einstellen der richtigen Menge pro Zeiteinheit an Material ist wahrscheinlich der wichtigste Schritt der Kalibrierung, der Rest ist meist nur noch Feintuning. Hier soll anhand eins "single wall"-Objects ein mögliche Vorgehensweise hierfür beschrieben werden.
Zum Anfang sollte man sich überlegen mit welcher Lagendicke man standarmäßig drucken möchte. Dabei ist zu beachten, je dünner die lagen desto länger dauert der Druck. Mit einer standard nase mit 0.5 mm Auslassdurchmesser ist eine Layerdicke im Bereich 0.3 bis 0.4 mm wohl am meisten sin, wobei Standard 0.4 mm ist. Die gewünschte Lagendicke kann man im parameter Skeinforge->Craft->Carve->Layer Thickness einstellen.
Im nächsten Schritt sollte, falls gewünst, der Parameter Skeinforge->Craft->Carve->Perimeter Width over Thickness angepasst werden.
Skeinforge->Craft->Speed->Feed Rate
Skeinforge->Craft->Speed->Flow Rate Setting
Skin
http://fabmetheus.crsndoo.com/wiki/index.php/Skeinforge_Skin
http://adventuresin3-dprinting.blogspot.com/2011/05/skinning.html
Platzierung der einelnen Druck-Objekte
Skeinforge Settings->Craft->Multiply->ActivateMultiply und dann Center X und Center Y wählen.
Mehrere Objekte können mit dem Programm plater auf dem Arbeitstisch angeordnet werden. "plater" findet man bei https://github.com/kliment/Printrun
Einen Überblick (STL-Browser) über die vorhandenen STL-Dateien kann man mit netfabb erhalten. Auch zur Fehlersuche in der stl-Datei ist dieses Programm geeignet. netfabb http://netfabb.com/basic.php
FAQ
F: Warum öffnet Skeinforge meine *.stl nicht
A: Bei folgender Fehlermeldung: "Could not get the old directory in settings, so the file picker will be opened in the default directory." Skeinforge verträgt keine Umlaute im Pfad, aus diesem alle aus den Pfaden der *.stl-Datein und dem Skeinforge-Ordner entfernen.
F: Extruder steht beim Druck nicht
A: Skeinforge Settings Craft->Dimensions->Activate Dimensions einschalten dann sollte es gehen
F: Warum bewegt sich der Extruder am Anfang extrem langsam
A: Skeinforge Settings Craft->Limit->Maximum Inital Feed Rate höher setzen oder das Limit komplett deaktivieren.
F: Wie bekomme ich einen Rand um das eigentliche Objekt
BILD TODO A: - Skeinforge Settings Craft->Skirt->Activate Skirt->einschalten.
Printrun
GitHub: Printrun
CAD, STL
MashLab
Bearbeiten von 3D-Triangular-Netzen. Import, Export, Skalieren, Reparieren, ...
Google SketchUp
CAD-Bearbeitung
Download und Installation von SketchUp. Die kostenlose Version sollte ausreichen.
Einheiten in Sketchup einstellen:
Menüleiste: Fenster, Modellinformationen, Einheiten, Format => Millimeter
STL Import
SketchUP-Plugin zum STL Import herunterladen: STL-Import-Plugin
Plugin heruntergeladen und in den Ordner "C:\Program Files\Google\Google SketchUp 8\Plugins" (kann abweichen) speichern.
STL-Export aus SketchUp: Datei -> Importieren...
STL Export
Plugin zum STL Export: STL-Export
Plugin heruntergeladen und in den Ordner "C:\Program Files\Google\Google SketchUp 8\Plugins" (kann abweichen) speichern.
SketchUp STL Export Tutorial: SketcUp STL-Export-Tutorial
STL-Export aus SketchUp:
- Objekte auswählen
- Tools->Export to DXF or STL
- Einheit [mm] auswählen
- STL aus dropdown auswählen
- Speicherort festlegen