Sjfw
Release status: working
| Description | Firmware for Atmega644p and greater processors.
|
| License | GNU GPL v3
|
| Author | |
| Contributors | |
| Based-on | [[]]
|
| Categories | |
| CAD Models | |
| External Link |
SJFW is an advanced firmware for modern 3D printers.
Contents
- 1 Features
- 2 Media
- 3 Minimums and Requirements
- 4 Current Issues and Notes
- 5 Installing the Firmware
- 6 Printing with Compatible Host Software
- 7 Software Setup
- 8 Using Special Features
- 9 Customizing Hardware for Additional Features
- 10 Special Thanks
Features
- Intra-Move speed chaining; doesn't need to slow down in-between moves.
- Control Panel
- LCD Display
- Hostless printing from SDcard
- Eeprom storage
- Full Runtime Configuration - using convenient Arduino pin numbers.
- Temperature history graph
- Advanced Gcode Pipeline with lookahead
- ISR driven movement
- Acceleration
- Works well with Pronterface Reprap host
- Supports ReplicatorG 3d Printing host
- Easy binary install
- Support for Thing-O-Matic / Gen4 with Extruder Controller
- Optional use of Marlin firmware motion engine
- Bluetooth
Media
These videos are /very/ outdated!
There are typically photos of recent development on the author's flickr page:
Minimums and Requirements
Hardware Minimums
- An Atmel Atmega 644p, 1280 or 2560 based 3D printing motherboard such as:
- RAMPS
- Sanguinololu
- Gen4/Thing-O-Matic
- Stepper-based extruder, no DC motors.
Software Minimums
- ReplicatorG to load the firmware - or avrdude and the knowhow to use it.
Recommended
- Pronterface host software.
Current Issues and Notes
IMPORTANT THINGS
- This firmware is only heavily tested by the author, so far. Please help if you are daring, but it's important to note that the firmware comes with no promises or guarantees, and if it burns your house down or eats your babies, the author will not be held responsible.
- If you use the binary distribution, YOU MUST FOLLOW THE INSTRUCTIONS UNDER THE SOFTWARE SETUP SECTION OF THIS PAGE AFTER YOU LOAD THE FIRMWARE, BUT BEFORE YOU CAN PRINT!!!!!
- There is no homing command. There probably never will be; it's unnecessary. Just make a move towards the endstops that is longer than the platform, then mark that spot with a G92 and carry on. Here's some examples:
Prusa start.gcode
M104 S190 (start heating up, but don't wait) G92 X0 Y0 Z0 E0 (set current position) G1 X-300 Y-300 F2000 (Move to X/Y endstops) G92 X0 Y0 Z0 E0 (set current position) G1 X5 Y5 (Move away from X/Y endstops) G92 X0 Y0 Z0 E0 (set current position) G1 X-10 Y-10 F800 (Move back to X/Y endstops) G1 Z-200 F400 (Move to Z endstop) G92 X0 Y0 Z0 E0 (set current position) G1 Z5 F400 (Move away from Z endstop) G92 X0 Y0 Z0 E0 (set current position) G1 Z-10 F400 (Move to Z endstop) G92 X0 Y0 Z-0.7 E0 (set current position - note endstop is .7 below platform height) G1 X0 Y0 Z30 F2000 (move to waiting position) M109 S190 (wait for extruder to reach temperature)
Thing o Matic start.gcode
M104 S180 (start heating extruder, but don't wait) M140 S50 (start heating platform, but don't wait) G92 X0 Y0 Z0 E0 (set current position) G1 Z200 F800 (move to Z endstop) G1 X-200 Y-200 F2000 (move to X,Y endstops) G92 X0 Y0 Z0 E0 (set current position) G1 Z-5 X5 Y5 F800 (move away from XYZ endstops) G92 X0 Y0 Z0 E0 (set current positions) G1 Z10 X-10 Y-10 F400 (move to XYZ endstops) G92 X-5 Y-25 Z116.7 E0 (set current positions) G1 X0 Y0 Z50 F6000 (move to waiting position) M84 (disable motors) M109 S180 (wait for extruder to reach temperature)
MINOR THINGS
- Config files for ramps13 and tom include everything; the others may need some love for control panel and lcd support.
- Gen4 EC support assumes you are running the standard Makerbot EC firmware on your Extruder Controller.
- SD card support works in the firmware, but is not compatible with the Gcodes that Pronterface and ReplicatorG emit for SDcard access. This firmware presently has two Gcodes for SD access:
- M204 - fetch filename from SD
- M205 - print last fetched filename
- The SD code may only work properly for 8.3 filenames.
Version Notes
...old history removed...
1.8
Fixes many bugs pertaining to lookahead and movement. Implements the first useable sjfw lookahead algorithm
- G91 DOES NOT WORK PROPERLY DURING A PRINT ON VERSIONS UP TO AND INCLUDING 1.8. THIS MEANS IF YOU HAVE A G91 IN YOUR START OR END GCODE, THINGS MAY NOT GO WELL FOR YOU.
- AS OF 1.8 THE START SPEED SJFW WILL USE IS 1/2 THE CONFIGURED START SPEED. This makes perfect sense and is the Right Thing to do when you think about it, but it is different than previous versions. Eventually the option will be renamed to something more applicable, but its behavior will not change.
1.9
Emergency release; fixes G91/90 bug from 1.8 and prior.
1.10
Control Panel print adjustment menu; jog axis, change extrusion rate, adjust feed rates, accel, etc from the control panel, on the fly.
1.11
Contributed patches merged.
Installing the Firmware
Method 1: Source Code Distribution
This is the "usual" way of configuring and installing a firmware on a Reprap. It's also only for the technically-savvy types, so if you're going to try it, you should already know what to do. In general, we recommend using ReplicatorG to load the generic firmware, under Method 2.
https://github.com/ScribbleJ/sjfw
Method 2: Load the Binaries
If you use the precompiled binaries, YOU MUST FOLLOW THE INSTRUCTIONS UNDER THE SOFTWARE SETUP SECTION OF THIS PAGE AFTER YOU LOAD THE FIRMWARE, BUT BEFORE YOU CAN PRINT!!!!!
Using ReplicatorG (recommended method)
To install the firmware using ReplicatorG, start by downloading and installing the latest version of ReplicatorG for your operating system:
Run it, open the File menu, and choose Preferences. In the "Firmware update URL" put the following: http://scribblej.com/firmware.xml
Close the window (by clicking the Close button in the bottom right of the Advanced tab) to save your changes, then open the "Machine" menu and choose "Upload new firmware."
You should see choices for Atmega 1280, 2560, and 644p. After choosing those, you should be able to select a recent version of sjfw, for a machine with an extruder controller, or with a thermistor. If you continue to see old choices it's because your Preferences were not saved. Open preferences again and ensure that the Firmware update URL is set properly.
Choose the one that is appropriate for your machine, and follow the prompts from there. While it will instruct you to reset your motherboard before the upload, it's not generally necessary.
If there is no option appropriate for you, then you must fall back on Method 1. The machines in parentheses are the provided configuration files, but if you want to set up your own configuration, they will work for any board with the proper temperature control and Atmega chip. If you do create a custom configuration, please contribute it for inclusion in sjfw! See the Software Setup section for details.
While RepG is uploading the firmware, it doesn't give any feedback, unless you are looking at the terminal you launched it from. It should take about 1 minute to upload the firmware.
If RepG Fails
RepG can fail for any number of reasons. If it happens to you, it sucks. Here's a few things to try short of abandoning sjfw or resorting to method 1.
1) On some operating systems, ReplicatorG will output extra information to a terminal window, if it's started from the command line.
2) ReplicatorG preferences include an option to show you more logging information, turning this to ALL may show something interesting.
3) ReplicatorG and the Arduino environment both include a copy of avrdude to burn firmwares. You can attempt running it directly from the commandline. If you are using ReplicatorG, use the commandline to navigate to the tools directory, and make sure you've put a copy of the firmware binary you want in the same directory. Then try something like:
For 1280:
avrdude.exe -C avrdude.conf -D -P COM3 -b 57600 -p m1280 -V -c stk500v1 -U flash:w:1280-w-100k-v1.0.hex:i
For 2560:
avrdude.exe -C avrdude.conf -D -P COM3 -b 115200 -p m2560 -V -c stk500v2 -U flash:w:2560-w-100k-v1.0.hex:i
If you STILL have problems, PLEASE let the developer know!
VERY, VERY, VERY IMPORTANT!
YOU MUST FOLLOW THE INSTRUCTIONS UNDER THE SOFTWARE SETUP SECTION OF THIS PAGE AFTER YOU LOAD THE FIRMWARE, BUT BEFORE YOU CAN PRINT!!!!!
Printing with Compatible Host Software
sjfw has been tested to work with the following hosts, with varying levels of compatibility:
Printing with Pronterface (Recommended)
You can get it here:
https://github.com/kliment/Printrun
Pronterface should work right out of the box with sjfw. You will need to change the serial baudrate from the Pronterface default of 115200, to the sjfw value of 57600.
Pronterface's SD card buttons will not work with sjfw. You can initiate an SD card print manually using Pronterface's gcode input box. Just send M204 until you see the file you want to print, then M205.
I recommend the use of M211 P10000 to monitor temperatures during prints, rather than Pronterface's monitoring option.
Printing with ReplicatorG
You can get it here:
ReplicatorG requires modifying its configuration file to speak to sjfw. You need to edit machines/reprap.xml and add the following:
<machine experimental="0">
<name>sjfw</name>
<geometry type="cartesian">
<axis id="x" length="200" maxfeedrate="12000" stepspermm="1" endstops="min"/>
<axis id="y" length="200" maxfeedrate="12000" stepspermm="1" endstops="min"/>
<axis id="z" length="150" maxfeedrate="400" stepspermm="1" endstops="min"/>
</geometry>
<tools>
<tool name="Stepper-based extruder" type="extruder" material="abs" motor="true" floodcoolant="false" mistcoolant="false" fan="true" valve="false" collet="false" heater="true" stepper_axis="a" motor_steps="1" heatedplatform="true" />
</tools>
<clamps></clamps>
<firmware url="???" autoupgrade="false"></firmware>
<help name="Sjfw Help" url="http://reprap.org/wiki/Sjfw"></help>
<driver name="reprap5d">
<okAfterResend>false</okAfterResend>
<pulserts>false</pulserts>
<waitforstart enabled="false"></waitforstart>
<debugLevel>0</debugLevel>
<fived>true</fived>
<rate>57600</rate>
</driver>
<warmup>
</warmup>
<cooldown>
</cooldown>
</machine>
After this, you should be able to select 'sjfw' in the Machine->Drivers menu in ReplicatorG, and use it as normal. ReplicatorG has extensive documentation around the internet.
Presently, RepG does not report the correct bed temperature from sjfw. It may have other issues, as well.
sjfw perl host
This was mainly written as a test bed, but is perfectly useable for printing if you have perl and the Device::SerialPort perl library installed. This should be available for all operating systems. In addition, the sjfw perl host is the only host presently to support advanced CRC calculations. The advanced CRC is disabled in the precompiled binary (and by default in host.pl) so if you'd like to try advanced CRC, you'll need to compile your own.
Software Setup
sjfw supports setting all configuration and pins at runtime, using gcode. This is what enables us to provide a binary distribution, and is also really handy for trying out new configs, or making changes to your printer.
If you are using the binary distribution, you MUST configure your printer using these methods before you can print.
You can find sample configurations here:
If you create a custom configuration for your printer, please contribute it to sjfw with a push request, or email it to [email protected].
CONFIGURING YOUR PRINTER
IF YOU ARE USING THE BINARY DISTRIBUTION, YOU MUST DO THIS!
Here are the recommended steps for configuring the printer:
1) Choose the appropriate gcode from the samples linked above.
2) Examine it, make sure especially it sets speeds you are happy with, and steps per mm that match your printer.
3) Start one of the supported host softwares, and print the gcode configuration file as you normally would print any model.
4) Use the host - without rebooting! If you reboot the arduino at this point, all configuration will be lost and you need to repeat step 3
- Try using the control panel, or loading a different file and printing it. Make sure everything works to your satisfaction. If not, return to step 2.
5) ONCE YOU HAVE A CONFIGURATION .GCODE FILE YOU ARE HAPPY WITH, YOU HAVE THE FOLLOWING METHODS TO LOAD IT ON YOUR MACHINE "FOREVER":
STORING CONFIG ON EEPROM (RECOMMENDED)
(NECESSARY WARNING: The EEPROM has a limited number of writes. Please treat it kindly.)
(NECESSARY WARNING: If you use another firmware that stores things in EEPROM, this system WILL overwrite whatever it has stored. ToM users, this might mean YOU)
1) Take your happy gcode from step 5 above, and edit it by adding one new line to the top, and one to the bottom. On top, you will put M402 and on the bottom, you will put M400
2) Print the file. Just once! Keep an eye out on your host software for the lines that indicate the EEPROM write has begun and ended.
3) Save your happy file from step 5 someplace safe. Upgrades to sjfw or other firmware /may/ overwrite your EEPROM and require you to re-perform the EEPROM loading. Otherwise, you only need to do this ONCE, and it's configured forever.
STORING CONFIG ON SD CARD
1) Name your happy file from step 5 "sjfwauto.gcd" and put it on an SD card. Leave the SD card in your printer and it will be run when the printer boots up.
NOTE: If you have a config in EEPROM, and a config on SD, the configuration on the SD card will take precedence.
Putting the config in your start.gcode
THIS METHOD IS /NOT/ RECOMMENDED.
1) Put the stuff from your happy file from step 5 into your start.gcode.
Keep a copy around; you'll need to print it or something else before you can use the control panel.
Runtime Configuration Gcodes
NOTE: This system of commands is not ideal, but it was quick to implement. It may change later to be more user-friendly and consistent.
sjfw introduces some new gcodes and new usage of gcodes for its own configuration. There is absolutely no intention to have these commands adopted by the community as they are presently.
Steps and Speed settings
- M200 - accepts XYZE parameters. Set steps per mm.
- M201 - accepts XYZE parameters. Set start speed in mm/min.
- M202 - accepts XYZE parameters. Set maximum speed in mm/min.
- M203 - accepts XYZE parameters. Set 'average' speed in mm/min. Currently, this can be ignored; it is not used.
NOTE! To avoid any possible issues, always send all four of the commands above together, and always set the steps per mm before the feedrates.
- M206 - accepts XYZE parameters. Set acceleration in mm/s/s.
Heating Elements Pin Settings
- M207 - accepts P and S parameters.
- P = Set hotend thermistor analog pin, using analog pin number. -1 to disable.
- S = Set hotend FET output pin, USING ARDUINO PIN NUMBERING.
- M208 - accepts P and S parameters
- P = Set platform thermistor analog pin, using analog pin number. -1 to disable.
- S = Set platform FET output pin, USING ARDUINO PIN NUMBERING.
Thermistor Table Settings
NOTE! If you are using an Extruder Controller binary, these codes have no effect.
NOTE! If you use a 100k Thermistor, the defaults included in the firmware should be fine for you and you should not need to set these.
NOTE! These options are not included in firmware versions previous to 1.6.
- M501 - M520 - accepts P and S parameters.
The MCode determines the table position you are replacing; there are 20 entries in the table and you should fill them all. The P parameter is the reading from the thermistor. The S parameter is the equivalent temperature.
See generic/100ktable.g for an example illustrating the default settings.
Axis Pin Settings
- M309 - accepts P and S parameters - THIS MUST HAPPEN BEFORE YOU CALL M304/M305 OR ELSE!
- P1 for endstops inverted
- S1 for endstop pullups
- M300 - accepts XYZE parameters - Set axis STEP pins USING ARDUINO PIN NUMBERS
- M301 - accepts XYZE parameters - Set axis DIR pins USING ARDUINO PIN NUMBERS
- M302 - accepts XYZE parameters - Set axis ENABLE pins USING ARDUINO PIN NUMBERS
- M304 - accepts XYZE parameters - Set axis MIN pins USING ARDUINO PIN NUMBERS
- M305 - accepts XYZE parameters - Set axis MAX pins USING ARDUINO PIN NUMBERS
- M307 - accepts XYZE parameters - Set axis inversion, 1=inverted, 0=not
- M308 - accepts XYZE parameters - Set axis disable after move, 1=disable, 0=not
- M310 - accepts no parameters - outputs a list of unset pins for all axis, as well as the value of the inversion, disable, and endstop flags
Fan/Lights Pin Settings
- M216 - accepts P parameter. Sets the fan pin that is toggled by M106/M107 to the specified Arduino pin number. If you are using Extruder Controller support, this command has no effect (the fan pin is determined by the EC).
- M215 - accepts P, S parameters. IMMEDIATELY sets the state of the Arduino pin specified by P to output, and sets it high if S1, low if S0. This can be used to turn on/off lights, secondary fans, or anything. But use it with caution, the wrong pin can do terrible, terrible things.
Special Endstop Config
NOTE! This feature first available in version 1.6.
- M220 - accepts XYZE parameters - Set axis Minimum endstop position
- M221 - accepts XYZE parameters - Set axis Maximum endstop position
These super-useful codes can be added to your configuration, then your start.gcode only needs to hit the endstops, leaving out the G92 to tell the system where they are. If you set up your system this way, then (for e.g.) if your Z endstop should change position, you only need to change your stored config in the firmware and can still print all your old gcode without editing.
LCD and Keypad Pin Settings
NOTE! THESE OPTIONS ARE ONLY AVAILABLE IN VERSIONS 1.7 AND GREATER
In all cases, the P parameter specifies the Arduino Pin number
- M250 - Set LCD RS Pin
- M251 - Set LCD RW Pin
- M252 - Set LCD E Pin
- M253 - Set LCD Data Pins. S parameter 0-7 chooses which Data pin. NOTE - Always set Data7 last!!
- M254 - Set Keypad Row Pins. S parameter chooses which row pin, 0-3 in default configuration.
- M255 - Set Keypad Column Pins. S parameter chooses which column pin, 0-3 in default configuration.
Random Sjfw-Specific Gcode
- M211 - accepts P parameter - P parameter sets number of milliseconds between automatic temperature reports. VALUES < 2000 NOT RECOMMENDED.
- M204 - no parameters - display next SD card filename.
- M205 - no parameters - print file last displayed by 204.
- M215 - accepts P, S parameters. Sets the state of the Arduino pin specified by P to output, and sets it high if S1, low if S0. This can be used to turn on/off lights, secondary fans, or anything. But use it with caution, the wrong pin can do terrible, terrible things.
- M256 - Reinitalize LCD. This can clear up display glitches, but they should not occur to begin in 1.7+.
- M350 - accepts P parameter - P1 = enable lookahead. P2 = disable lookahead. Only use in 1.8+
- M351 - accepts P parameter - P1 = disable extruder for test print, P0 = normal mode. Available in 1.7+
- M400 - FINISH EEPROM WRITE - If you are currently writing to the EEPROM, this finishes the write.
- M401 - EXECUTE STORED EEPROM CODES - If you have used M402 to store gcode in EEPROM, this will execute it.
- M402 - WRITE GCODE TO EEPROM - Any gcode sent after this, up to an M400, will be written to the EEPROM. There is a limit of about 4000 characters.
Using Special Features
TEST Print
M351 P1 will disable temperature control and the extruder movement. This can be useful to test gcode to see whether your speeds are acceptable or the print goes out-of-bounds, before printing with material. M351 P0 will re-enable the extruder and temperatures for an actual print.
EEPROM storage
Any commands you send to the printer between "M402" and "M400" will be spooled to the Atmega's internal EEPROM, and automatically played back AT EVERY BOOT. This is mostly useful for storing configuration gcode. Keep in mind the systems supported by sjfw have a limit of about 4000 characters of gcode they can store.
When writing to the eeprom, sjfw first looks to see if the same character is already written and does not write it unless there is a change.
Bluetooth
Printing from bluetooth works just fine, but the author's real hope is that someone will use the support for something truly interesting, like an Android/iPad printer control panel, or even just a really nice wired-up control panel that is smart enough to speak gcode. Anything you can plug in to the port that speaks 9600 baud serial will work, so it's not really limited to Bluetooth.
You can have a USB host and a 'bluetooth' host connected at the same time without interference, so it is possible to use this feature to design a truly advanced control panel.
SD Card
PLEASE NOTE: GCode on the sdcard must be 'raw' gcode! No comments in the file, please!
PLEASE NOTE: Filenames must be 8.3
- M204 - display next filename.
- M205 - execute the last file displayed by M204.
SD Card Autorun
sjfw includes an option to look for a specially-named file on the sd card and run it at boot. This is especially useful to automatically configure the generic firmwares at boot; just put your configuration gcode in the magic file and it will always run first thing.
The magic filename is 'sjfwauto.gcd'
If you are connected with a host at boot, you will see output before the 'start' is sent by the printer, showing whether the sjfwauto.gcd has been/is being executed, or if it failed to read the file.
Intra-Move Optimization/Lookahead
Lookahead is enabled with "M350 P1" and disabled with "M350 P0".
When lookahead is enabled, SJFW will consider the speed of one move compared to the speed of the next move, and decide whether it is possible to go from one to the other without slowing down all the way to the starting speed.
In versions prior to 1.8, the algorithm had known bugs, and would violate axis limits. Using lookahead in versions prior to 1.8 is NOT recommended.
In version 1.8, the algorithm employed is not optimum and will therefore join some moves at speeds slightly below the ideal, but it will never violate an axis limit, or join moves at slower speeds than it would have if it were not enabled.
When using lookahead, the configured start speed is used as the maximum instantaneous jump in axis speeds. Any given axis is allowed to change its speed by this amount in-between moves, with no delay.
LCD and Keypad
Currently, the LCD system consists of 4 screens. You can switch between them anytime using the 'A','B','C','D' buttons on your pad.
Temperature Display/Control
 This is the default screen and is selected with 'A'.
This is the default screen and is selected with 'A'.
The upper right includes a temperature history graph. The center of the graph is always the currently-set temperature.
Keypad controls for this screen:
- 1 = Raise hotend setpoint by 5deg.
- 4 = 0 hotend setpoint
- 7 = Lower hotend setpoint by 5deg.
- 3 = Raise platform setpoint by 5deg.
- 6 = 0 platform setpoint
- 9 = Lower platform setpoint by 5deg.
- A = Reinitialize the LCD display.
SD Card Printing
 This screen is selected with 'B'. When an SD print is in progress, this screen will change to simply display its filename.
This screen is selected with 'B'. When an SD print is in progress, this screen will change to simply display its filename.
Keypad controls for this screen:
- '6' = Next file.
- '#' = Print.
Position/Motor Control
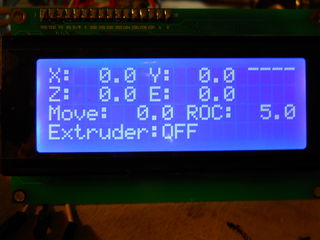 This screen is selected with 'C'. It's a bit complicated! Here's what it's showing:
This screen is selected with 'C'. It's a bit complicated! Here's what it's showing:
- XYZE = current motor position (at end of parsed gcode, so may not be /current/)
- Upper Right = Temperature history graph.
- Move: When you click an axis move button, it will move this far.
- ROC: When you click the Move Increment/Decrement buttons, the "Move" values changes by this amount.
- Extruder: This /does not monitor the current extruder status/ it simply shows you whether the extruder will run when you move an axis using the pad.
And here are the keypad controls for this screen:
- 1/7 = Move increment/decrement
- '*' = Toggle extruder
- '#' = Next ROC
- '5' = Disable all motors.
- 2/8 = Move Y
- 4/6 = Move X
- 3/9 = Move Z
Print Adjust
 This screen is selected with 'D'. It is for realtime adjustment of the print, so you can fine-tune things on the fly.
This screen is selected with 'D'. It is for realtime adjustment of the print, so you can fine-tune things on the fly.
Here's what the screen is showing:
- AXIS: The axis currently being displayed/acted on
- MIN: Axis start move speed
- MAX: Axis maximum speed
- ACC: Axis acceleration
- FD: Feedrate Adjustor; applies equally to all axes, not just this one.
- STP: Axis steps per unit
And here's the controls:
- A/B/C/D = Choose axis, press twice to change to other screens like normal.
- 1/3 = Lower/Raise MIN
- 7/9 = Lower/Raise MAX
- 4/6 = Lower/Raise ACC
- 2/8 = For X/Y jogs axis +/- by 1mm. For Z, by 0.1mm. For E, changes STP to alter extrusion rate.
- */# = Lower/Raise global Feedrate Adjustor (FD)
- 0 = Toggle Fan
- 5 = Toggle Pause print.
Customizing Hardware for Additional Features
At a minimum, you must have (LCD)7 + (KEYPAD)8 = (TOTAL)15 free pins on your motherboard to use the precompiled binary control panel support.
You can use just the LCD for temperature display without attaching a keypad, if you'd like to save pins. Or you can wait for other options to be included.
Generic Information on Subsystems
LCD
The Data0 - Data3 pins on the LCD are left disconnected. The contrast pin on the LCD can be wired to ground, or run through a pot between ground and +5v for adjustable contrast.
There are plans to add i2c support to sjfw as soon as I have an i2c LCD and/or keypad with which to test code. In the meantime, SJFW supports hitachi-protocol text-mode LCDs using a parallel interface. These are as common as dirt; basically any 16x2 or 20x4 character display with 16 pins is going to be the right thing. I recommend 20x4, but the firmware supports both sizes. It /does not/ support single-line displays. If you'd like that support, a patch would be simple.
Keypad
Keypads are supported using a row/column scanning method. This is a very common style of keypad, and also easy to make yourself. You should expect to see 8 pins for a 4x4 button pad grid. If you have a datasheet, the pins will be labeled COLUMN1-4 and ROW1-4. While it is easy to change SJFW to support 9-button pads or any random number of buttons, currently the code rather assumes you have 16.
Connecting an LCD/Keypad to Gen4/Thing-O-Matic
See the generic/tom.gcode file for pin assignments.
While the pictured configuration is not compatible with the "Gen4 Interface Kit" from MBI, and neither is the binary distribution, SJFW is compatible if you compile it from source (and change around some key assignments).
Connecting an LCD to RAMPS 1.3/1.4
The provided configuration assumes you will connect the LCD in 4-bit mode to AUX2.
- D63 = RS
- D42 = RW
- D65 = E
- D59 = Data4
- D64 = Data5
- D44 = Data6
- D66 = Data7
WHY IS D48 THE UNUSED PIN ABOVE WHEN D65 WOULD MAKE MORE SENSE? Simply because D48 is burned out on my RAMPS board.
WHY CONNECT RW? SJFW uses RW to poll the LCD's busy state for fast, fast, fast access. It is required.
Connecting a keypad to RAMPS 1.3/1.4
 (Use pins shown in photo below, NOT these)
(Use pins shown in photo below, NOT these)
 Shown here with Bluetooth connection as well.
Shown here with Bluetooth connection as well.
The provided configuration assumes you will connect a 16-button keypad using 8 pins of AUX-4. PLEASE double-check the pins in the sample config files; they may have changed without updates to this page.
- D23 = ROW1
- D25 = ROW2
- D27 = ROW3
- D29 = ROW4
- D31 = COL1
- D33 = COL2
- D35 = COL3
- D37 = COL4
The top two pins, D16 and D17, are unusued for the pad because they expose a com port that can be used for Bluetooth or other backup serial comms.
Connecting Bluetooth or other Serial Device to RAMPS 1.3/1.4
 Bluetooth support is not presently included in the binary distribution, you must compile your own to access this functionality.
Bluetooth support is not presently included in the binary distribution, you must compile your own to access this functionality.
- D16 = RXD
- D17 = TXD
Any 5-volt Bluetooth dongle should do. The one in the photo is available for < $15 at mdfly.com. When I added this to my RAMPS13 it caused power fluctuations that made the thermistors readings go out of whack. I solved it by switching the power pins for the dongle to a separate power rail, however they MUST share a common ground or the dongle may not register the TXD/RXD signals properly.
The serial connection here is set to 9600. This is PLENTY FAST for sjfw, with the advanced gcode pipeline you can go almost arbitrarily slow on comms and still have a fast print.
Any device that can speak gcode at the printer over 9600 serial can be connected here. It is not limited to Bluetooth.
Special Thanks
- EVERYONE on #reprap on irc.freenode.net -- I could not have done it without your knowledge.




