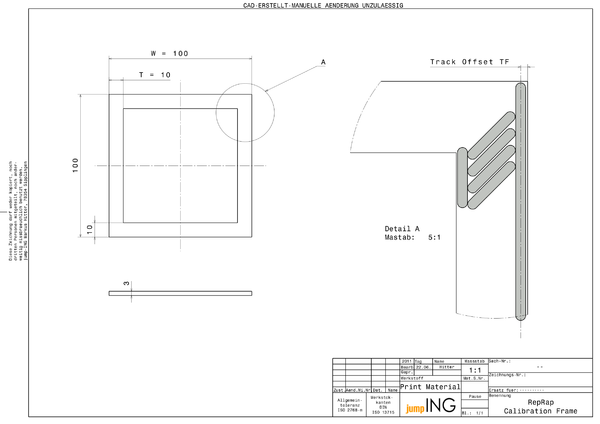Calibration/fr
|
English • العربية • български • català • čeština • Deutsch • Ελληνικά • español • فارسی • français • hrvatski • magyar • italiano • română • 日本語 • 한국어 • lietuvių • Nederlands • norsk • polski • português • русский • Türkçe • українська • 中文(中国大陆) • 中文(台灣) • עברית • azərbaycanca • |
|
English • العربية • български • català • čeština • Deutsch • Ελληνικά • español • فارسی • français • hrvatski • magyar • italiano • română • 日本語 • 한국어 • lietuvių • Nederlands • norsk • polski • português • русский • Türkçe • українська • 中文(中国大陆) • 中文(台灣) • עברית • azərbaycanca • |
AVERTISSEMENT : Si vous recherchez le dernier guide à jour, veuillez consulter le Triffid's Guide.
La calibration est l'ensemble des processus de "peaufinage" mécaniques nécessaires pour obtenir des impressions exactes et de qualité. Bien que votre machine RepRap puisse fonctionner en ce qui concerne l'électronique, l'étalonnage est nécessaire pour avoir des pièces bien imprimées.
Sans calibrage, les impressions peuvent ne pas avoir les bonnes dimensions, elles peuvent ne pas adhérer à la surface de construction et une variété d'autres effets non souhaités peuvent se produire. Un RepRap peut être calibré pour être aussi précis que le permettent les mécaniques.
Une fois que vous avez terminé la construction physique de votre imprimante RepRap, l'étalonnage est le prochain gros obstacle. Si vous essayez d'imprimer avant l'étalonnage, vous risquez de voir un "blob" salissant sur le lit d'impression.
L'ensemble d'objets et de notes suivant est tiré (et édité) de Coasterman qui les a publiés sur Thingiverse. Ils ont été déplacés vers le wiki RepRap afin qu'ils puissent plus facilement être modifiés et enrichis par la communauté plus large.
Bien que les recommandations spécifiques formulées dans cet article soient basées sur Skeinforge (ou sfact), ces informations devraient être presque équivalentes pour la plupart des autres logiciels. Quel que soit le logiciel utilisé, les techniques décrites et l'ensemble des objets d'étalonnage sont inestimables.
Notez que l'étalonnage est un processus continu qui doit être effectué tout au long de la vie de l'imprimante. Il existe presque toujours des ajustements et des ajustements qui peuvent être effectués pour améliorer la qualité d'impression.
Contents
- 1 FAITES ATTENTION À CELA
- 2 Prérequis
- 2.1 Mise à niveau du plateau
- 2.2 Préparation de la surface du plateau
- 2.3 Calibration des moteurs
- 2.4 Extrusion
- 2.5 Hauteur de couche (layer height)
- 2.6 Largeur d'extrusion (extrusion weight)
- 2.7 Remplissage (Infill)
- 2.8 Contrôle de la Température
- 2.9 Hauteur des périmètres (Perimeter Width)
- 2.10 Bridging
- 2.11 Print Precision
- 2.12 Overhang
- 2.13 Oozebane
- 2.14 Parties en saillie
- 2.15 X & Y scaling
- 3 Théorie et Maths
- 4 Further reading
- 5 References
- 6 Old Version of this Page
FAITES ATTENTION À CELA
Alors que la calibration est un processus quelque peu itératif ; l'ordre de calibration présenté ci-dessous est assez important.
Il est particulièrement important que la calibration des moteurs soit effectuée en premier car des moteurs mal étalonnés peuvent détruire un pilote de moteur pas à pas (par exemple Pololus) et potentiellement les moteurs !
Prérequis
Avant de commencer la calibration, il faut que la construction de votre machine soit déjà bien avancée de sorte qu'elle soit pas mal stable.
Une fois que la construction physique de votre imprimante 3D est finie, il s'agit du nouveau gros morceau.
Si vous essayez d'imprimer avant la calibration, vous obtiendrez vraisemblablement un enchevêtrement de plastoc qui barbouille le plateau de votre imprimante.
En utilisant la procédure de calibration suivante, je suis passé d'un amas immonde à de belles pièces imprimées en une seule journée. On pourrait croire que c'est de la magie.
Les objets et informations de cette page proviennent (et ont été publiées) de Coasterman qui les a postés sur Thingiverse.
Je les ai déplacés sur le wiki de RepRap afin que la communauté puisse les éditer et les amender plus facilement. Aussi si vous avez une idée ou un objet qui puisse aider à faciliter cette calibration, n'hésitez pas à rajouter l'information ici.
Les recommandations particulières de cet article sont basées sur Skeinforge (ou Sfact) cependant vous devriez trouver les paramètres équivalents dans votre programme préféré. En dehors du logiciel que vous employez, vous devriez trouver ce jeu d'instructions de calibration fort utile.
D'une manière générale, vous devriez lancer ces tests de calibration pour ajuster votre imprimante au programme que vous utilisez. Une fois fait, je vous recommande de procéder à un second test, car le dernier peut affecter les précédents.
Mise à niveau du plateau
Objectif : Ajuster la hauteur du plateau afin que vos objets adhèrent à la surface.
Pièce à imprimer pour tester la mise à niveau : [1]
Avant de faire quoi que ce soit, vous devez mettre à niveau votre plateau. Il ne sert absolument à rien d'imprimer tant que le plateau n'est pas parfaitement de niveau et à la bonne hauteur. Lors d'une impression, la première couche est la fondation de toutes les suivantes, si la première passe n'est pas nette et qu'elle n'adhère pas bien vous n'avez plus qu'à stopper l'impression et corriger ce problème.
Instructions
Lisez et complétez la page sur la mise à niveau du plateau avant de passer à l'étape suivante.
Une fois le plateau de niveau, imprimez la pièce de test de niveau du plateau et assurez-vous que chaque coin est à angle droit, lisse et régulier. Il est possible que vous deviez télécharger le fichier scad original de cette pièce afin de la faire correspondre aux dimensions de votre plateau : http://www.thingiverse.com/thing:13053
Préparation de la surface du plateau
Objectif : préparation correcte du plateau pour être certain que les objets y adhèreront.
Instructions
Un plateau mal préparé peut être la cause d'une faible adhérence du plastique dessus, mais aussi d'un effet de 'bubbling'. Il suffit même parfois d'un peu de graisse laissée par les doigts pour ruiner une impression.
La préparation du plateau dépendra du matériau dans lequel il est fabriqué :
Pour du verre
Nettoyer le verre avec un nettoyant classique pour les vitres de la maison et un chiffon qui ne peluche pas. Ne ménagez pas vos efforts pour rendre le verre impeccable.
Si vous prévoyez d'imprimer en ABS, du jus d'ABS peut être appliqué sur la plaque de verre. La recette : 10cc d'acétone pour 1cc d'ABS.
Matériau différent du verre
L'utilisation d'un ruban adhésif de type "toutes peintures vitres-carrelages PVC" (ruban de couleur bleue) permet l'accrochage de la première couche. Il peut être utilisé sur un plateau aluminium.
Le Kapton est un ruban adhésif résistant à la chaleur qui est couramment utilisé pour recouvrir les plateaux, quelle que soit sa matière. Le Kapton offre une bonne adhérence pour une grande variété de plastiques.
Calibration des moteurs
Objectif : ajuster le courant des moteurs pas à pas à un niveau correct.
Les moteurs doivent être silencieux lorsqu'ils fonctionnent et peuvent occasionnellement produire des sons musicaux, particulièrement lors de mouvements circulaires. S’ils sont très bruyants, alors il y a un problème. NOTE: Un mauvais réglage de courant peut endommager les pololus et/ou les moteurs.
Symptômes
Moteurs très bruyants.
Cela signifie généralement que le réglage de courant est très élevé.
Moteur vibrant autour d'un point
Cela signifie généralement que le courant est réglé trop bas pour vos moteurs. Un 'point dur' sur un axe peut être également la cause du problème.
Mouvements avec pauses puis repris.
Le courant peut être trop élevé ce qui produit une surchauffe du pololu et l'activation de la sécurité du pololu. Réduisez l'intensité du courant fourni. Cela peut aussi provenir du micrologiciel, mais vérifiez les moteurs d'abord.
Instructions
Chaque module Pololu dispose d'un potentiomètre de réglage situé à côté du radiateur. Ce potentiomètre contrôle l'intensité du courant délivré à chaque moteur. Le fait de tourner le potentiomètre dans le sens antihoraire (l'inverse des aiguilles d'une montre) réduit le courant envoyé au moteur. Le tourner dans le sens horaire augmente le courant délivré.
Commnencez par diminuer le courant jusqu'a ce que le moteur commence à vibrer sur place au lieu de tourner normalement. Puis tourner le potentiomètre dans le sens des aiguilles d'une montre, 1/8ème de tour par 1/8ème de tours jusqu'a ce que le moteur commence à tourner. Tourner enfin le potentiomètre d'1/8ème de tour supplémentaire pour finaliser le réglage.
Extrusion
Objectif: S'assurer que la température de la tête chauffante est correcte pour que le plastique soit extrudé correctement.
Pièce à imprimer : Aucune
Température
Définir la température de la tête chauffante pour votre plastique :
PLA : ~ 185 °C
ABS : ~ 230 °C
(+/- 15 °C, en fonction de votre configuration/matériel/consommable)
A température, si votre extrudeur le permet, extrudez en tournant le gros engrenage à la main. Si votre extrudeur ne vous permet pas d'extruder à la main (direct drive), utilisez la fonction extrusion manuelle de votre logiciel de commande. Si le moteur fait des cliquetis ou que vous voyez le filament faire des sauts, c'est que ça coince et que c'est possiblement pas assez chaud.
- Si c'est très dur ou que le filament saute, augmentez de 5 °C. Si c'est toujours dur, augmentez encore de 5 °C jusqu'à ce que la différence ne se fasse plus sentir, et pour finir réduire de 5°C.
- Si c'est trop facile, ou que le plastique sort tout seul de la buse de manière très/trop fluide sans rien faire. Procédez de manière inverse. Réduire de 5 °C jusqu'à ce que la différence ne se fasse plus sentir, et pour finir augmenter de 5°C.
Pas de l'extrudeur (Extruder steps)
Objectif: Ajuster précisément le nombre de pas par unité de filament ingéré par l'extrudeur.
La commande G-code "M503" vous permet de connaitre la valeur actuelle de l'extrudeur (dans l'EEPROM), tandis que la commande "M92 E<nouvelle valeur>" vous permet de la changer. Une fois la bonne valeur définie et pour fixer la valeur définitivement, vous devrez flasher le micrologiciel de votre électronique avec la nouvelle valeur.
Calculer la valeur initiale
e_steps_per_mm = (motor_steps_per_rev * driver_microstep) * (big_gear_teeth / small_gear_teeth) / (hob_effective_diameter * pi) e_steps_per_mm = nombre de pas par unité de filament, ici millimètres. motor_steps_per_rev = nombre de pas du moteur, 200 pas pour un moteur de 1.8°. driver_microstep = valeur du microstepping du pilote du moteur, ex.: 1/2/4/8/16. big_gear_teeth = nombre de dents du gros engrenage. small_gear_teeth = nombre de dents du petit engrenage. hob_effective_diameter = diamètre de la vis d'entrainement du filament. pi = 3.14159
Quelque exemples classiques:
// Classique Wade avec un ratio de réduction de 39:11 (200 * 16) * (39 / 11) / (7 * 3.14159) = 515.91048 // Gregstruder avec un ratio de réduction de 51:11 (200 * 16) * (51 / 11) / (7 * 3.14159) = 674.65217 // Gregstruder avec un ratio de réduction de 43:10 (200 * 16) * (43 / 10) / (7 * 3.14159) = 625.70681 // MK7 Direct Drive avec un ratio de réduction 50:1 (planetary gear motor) (48 * 16) * (50 / 1) / (10.56 * 3.14159) = 1157.49147
Source: Triffid Hunter's Calibration Guide
Ajustement de la valeur par la mesure
Pour vérifier et affiner la valeur, on va mesurer la quantité de filaments que l'extrudeur ingère.
Pour ce faire, mesurez précisément 100mm depuis l'entrée du filament dans l'extruder en direction de la bobine et faite une marque au stylo, puis une autre marque 10mm plus haut que la précédente. Une fois à la bonne température pour votre filament, extrudez 100mm avec la commande manuelle de votre logiciel. Et mesurez combien de filaments a été ingérés.
- Vous mesurez 100mm, plus rien à faire on passe à l’étape suivante.
- Vous mesurez par exemple 95mm (ou 110mm) alors on va calculer la nouvelle valeur.
new_e_steps_per_mm = (wanted_length/measured_length)*e_steps_per_mm new_steps_per_mm = nouveau nombre de pas par unité de filament. wanted_length = longueur demandée, dans l'exemple 100mm. measured_length = longueur mesurée, on va dire 95mm. e_steps_per_mm = ancienne valeur, on va prendre 515.
Ce qui nous donne:
(100/95)*515 = 542.10526
Il est possible que vous deviez répéter l’opération plusieurs fois avant de trouver la bonne valeur.
Hauteur de couche (layer height)
Objectif: Corriger la hauteur de couche ("Layer height" en anglais) pour refléter la véritable hauteur de couche de votre imprimante.
Pièce à imprimer : 0.5mm-thin-wall.stl
Instructions
Imprimez le cube aux côtés de 0.5mm d'épaisseur et assurez-vous que les couches adhèrent bien, sans que la buse ne vienne pousser ou tirer le plastique déjà déposé durant l'impression.
Dans votre logiciel, en partant de 0.2mm, ajustez la hauteur de couche par incréments de 0.01, jusqu'à ce que vous obteniez une belle impression. (pas convaincu de cette méthode voir lien plus bas)
En fonction des autres paramètres, vous allez peut-être trouver qu'il est difficile d'imprimer correctement les 4 murs. Pour la première passe, vous pouvez passer au test suivant dès que vous arrivez à imprimer un mur correctement.
Article complémentaire dans la partie francophone du forum : Hauteur de couche (Layer height)
Largeur d'extrusion (extrusion weight)
Objectif: Corriger la largeur d'extrusion.
Pièce à imprimer : 0.5mm-thin-wall.stl
Instructions
Dans votre logiciel de tranchage (Slic3r, Cura, Skeinforge, etc) renseignez toutes les valeurs concernant les périmètres à (diamètre de votre buse)+0.05mm, par exemple si vous avez une buse de 0.35mm, renseignez 0.4mm.
external perimeters extrusion width = 0.4mm perimeters extrusion width = 0.4mm
Imprimez la pièce et avec un pied à coulisse, mesurez l’épaisseur des parois de l'objet à plusieurs endroits et faites une moyenne des résultats et comparez avec la valeur donnée dans la configuration de votre logiciel de tranchage. Si vous mesurez 0.42mm, c'est que l'extruder donne trop de filaments, si c'est moins c'est l'inverse, il donne pas assez.
Pour compenser, on peut jouer sur le paramètre "extrusion multiplier".
extrusion_multiplier = wanted_weight/measured_weight extrusion_multiplier = multiplicateur d'extrusion wanted_weight = largeur demandée measured_weight = largeur mesurée
Ce qui nous donne:
0.4/0.42 = 0.95
Mais si la valeur est inférieure à "0.9" ou supérieure à "1.1" il est préférable de jouer sur la configuration des pas du moteur de l'extrudeur vu précédemment.
Remplissage (Infill)
Objectif: Corriger le paramètre "infill" (remplissage)
Pièce à imprimer : 20mm-box.stl
Instructions
Mettez le paramètre "infill solidity" à 1.0
Imprimez le cube et analysez-le dessus. S'il n'y a PAS ASSEZ de plastique (un dessus concave), réduisez le paramètre "Infill Width over Thickness" par incréments de 0.05 - S'il y a TROP de plastique (dessus convexe), augmentez ce paramètre par incréments de 0.05
Quand vous voyez que vous vous rapprochez du but, faites de plus petits incréments.
Vous devriez aussi ajuster votre "feed rate".
Ajustez la vitesse d'extrusion (feed rate) par incréments de 2 jusqu'à ce que vous vous sentiez proche du but. Si le résultat ressemble à du blob (un pâté), allez y par incrément de 0.5mm. Ensuite, continuez par incréments de plus en plus petits jusqu'à ce que vous ayez atteint une forme satisfaisante. Par ailleurs, vous devriez réduire le paramètre "Infill Width over Thickness" plutôt que de réduire le "feed rate", car réduire le feed rate signifierait baisser la résolution.
Contrôle de la Température
Objectif: configurer correctement la température du hot end pour votre nouvelle bobine de plastique.
Note: vous constaterez que différents plastiques nécessitent différentes températures, tant pour l'extrudeur que pour le lit chauffant. Ce à quoi on ne s'attend pas, c'est que ces températures peuvent aussi varier selon la couleur pour un même matériau.
Comme la tour a une surface d'impression réduite, vous aurez besoin de refroidir l'objet durant l'impression. Si vous n'avez pas de ventilateur sur votre porte-outil, vous pouvez utiliser un ventilateur de pc.
Pièce à imprimer: 50mm-tower.stl
Instructions
Mettez 'Infill solidity' à 100%.
Commencez par faire une simple extrusion pour déterminer la fourchette de températures à laquelle vous pouvez imprimer. Réduisez la température de 5 en 5°c, jusqu'à ce que le moteur commence à sauter des pas. Remontez la température de 5°c : c'est votre température minimum.
Imprimez ce bloc.
S’il ressemble à un gros pâté informe, réduisez toutes les températures de 5°c jusqu'à ce que vous obteniez quelque chose de correct.
Note: attention à ne pas descendre trop bas sinon vous pourriez endommager votre extrudeur. En effet le moteur pourrait avoir du mal à entrainer le plastique et forcer sur la mécanique.
Recommandations
PLA
Hotend: 175 à 185°c
Bed: 60 à 70
ABS
Hotend: 210 à 230
Bed: 110 à 140
Hauteur des périmètres (Perimeter Width)
Objectif : corriger la largeur du périmètre par rapport à la hauteur.
Objet de calibration: perimeter-wt.stl
Instructions
Ce test vise à imprimer deux objets prévus pour s'emboiter l'un dans l'autre.
Essayez d'insérer le petit bloc dans le plus grand en changeant de sens. En cas de problème, vérifiez la tension des courroies.
A FAIRE : Ajouter les instructions de réglage en tension des courroies.
Si vous arrivez a faire rentrer de quelques millimètres, c'est bien. Si vous arrivez a le faire renter en entier, c'est encore mieux. Ça doit rentrer de manière ajustée, s’il y a du jeu et que l'intérieur peut bouger, réduisez le paramètre "width over thickness" du périmètre. Si vous ne pouvez pas le faire rentrer du tout, et que vous êtes sûr que rien ne bloque, AUGMENTEZ le paramètre "width over thickness" du périmètre. Ce dernier cas est plus fréquent.
Bridging
Objectif: maximiser les capacités a imprimer un pont au-dessus d'un trou (imprimer dans l'air).
Objet de calibration: 20mm-hollow-box.stl
Instructions
Imprimer l'objet de calibration et si la face supérieure se courbe vers le bas, augmentez le "BRIDGE FEEDRATE MULTIPLIER" dans Vitesse par incréments de .1 jusqu'à ce que le dessus arête de pencher.
Print Precision
Objective: improve print precision
Calibration Object: precision-block.stl
Instructions
Then there is the precision block. No real huge calibration parameter here. Just play with this and see how well it does on the overhangs and shapes.
TODO: We need to add some recommendations on how to improve this or find more direct methods of calibrating specific aspects of the print.
Overhang
Objective: fix overhang problems
Calibration Object: overhang-test.stl
Instructions
Then there is a simple overhang test. Print and observe the overhangs. This is up to you to figure how to improve the overhangs.
TODO: We need to add some recommendations on how to improve this or find more direct methods of calibrating specific aspects of the print.
Oozebane
Objective: stop material oozing out of the noozle during 'non-printing' moves.
Many extruders will emit (ooze) plastic even when the extruder motor is not turning. To overcome this your slicing software needs to 'retract' the print medium during head movement when not printing. The retraction creates negative pressure within the hot end heating chamber which effectively sucks the print medium back up through the nozzle, stopping it from oozing.
Calibration Object: oozebane-test.stl
The calibration object prints two towers about 30 mm apart. The head must move between each of the towers at each layer. If your printer is not set correctly then you will see many fine filaments (or strings) between the two towers. You can eliminate these filaments by eliminating ooze.
Symptoms
Instructions
This is to try to control ooze and calibrate it to be useful.
Start by setting the Early Shutdown distance to 0 and Slowdown Startup Steps to 1.
Print the piece and measure the length of stringers where the extruder shut off and the line is thick before becoming a thin whisker. Take that length and put it into early shutdown distance.
Play with Early Startup Distance Constant until the place where the extruder arrives at the other tower is nice and smooth, so that there isn't any empty space where plastic should be, but there isn't excess plastic extruded.
Parties en saillie
Objectif : éliminer l’affaissement des parties en saillie.
Pièce de test pour la calibration : BridgeTestPart.stl
Les parties en saillie (ou en surplomb) sont des parties dont les couches de plastiques ne s'appuient pas sous celle de dessous.
Instructions
Si la pièce de test s'affaisse, vous devrez certainement diminuer la valeur de "Bridge Flowrate over Operating Flowrate." Ou augmenter le "Bridge Feedrate over Operating Feedrate."
X & Y scaling
To be defined. Scaling goes into the STEPS_PER_MM of the firmware, track offset goes into the G-code compiler (Skeinforge etc.).
OK, here we get a bit stuck. While the theory section below nicely shows how to calculate the optimum track offset, Skeinforge has no configuration option to adjust this value.
- An excerpt from a chat between Greg Frost and Traumflug, on 2011/22/06:
- [14:30] <GregFrost_> I calibrated the extruded length and then set feed=flow and pw/t and iw/t to 1.5 and immediately got nice looking prints. However, and here is the kicker, the objects are all slightly too big because my single wall box has an actual w/t of 2.1
- [14:31] <GregFrost_> I can fix this with p flow but then i get thin preimeters and they dont alway bond well to each other (but objects are the right size).
- [14:31] <GregFrost_> I would like normal flow on the perim but a wider w/t but if i do that it adjusts all of the flows up and I get far too much plastic.
- [14:32] <GregFrost_> what I really need is a way to change the distance inside the objest that the perimeter is traced without changing the flow rates.
- [14:37] <Traumflug> To be honest, I never used Skeinforge, this adjustable track offset is an assumption.
- [14:38] <GregFrost_> Traumflug: it would be a good setting, i agree.
- [14:38] <GregFrost_> Traumflug: I think the only way to achieve a track offset is to adjust the perimiter w/t ratio.
- [14:38] <Traumflug> So, Skeinforge doesn't compensate for track width?
- [14:38] <GregFrost_> Traumflug: it does. but it uses the perimiter witdth/t and infill w.t settings
- [14:39] <GregFrost_> Traumflug: then it uses the layer height
- [14:39] <GregFrost_> Traumflug: and useing those it works out the track offset.
- [14:39] <Traumflug> ok, good to know.
- [14:39] <GregFrost_> Traumflug: but the kicker is, changing perimeter w/t also adjusts the flow rate
- [14:40] <GregFrost_> Traumflug: so theoretically when you choose a new w/t, it puts out enuf plastic to fill the width.
- [14:40] <Traumflug> Yes, theoretically
- [14:41] <GregFrost_> Traumflug: but on the perimiter if you use the same volumetric flow as the infill, it bulges past the desired width because there is no containing line.
- [14:42] <GregFrost_> but the one setting that allows you to compensate for that adjusts the flow on all other lines (both infill and permiiters)
- [14:42] <Traumflug> IMHO, changing the plastic flow to compensate for size errors isn't a good way.
- [14:43] <GregFrost_> Traumflug: I agree completely.
- [14:43] <Traumflug> Each time you change the flow, a lot of minor parameters change as well, so a prediction is very difficult.
- [14:43] <GregFrost_> I want to change the track offset.
Théorie et Maths
Par Markus "Traumflug" Hitter.
Axes X et Y
Les 2 axes horizontaux doivent être calibrés en tenant compte de 2 valeurs : le track offset (décalage en largeur dû à l'épaisseur du trait) et l'overall scaling (mise à l'échelle globale sur la longueur du trait). Pour comprendre comment cela fonctionne, regardons le schéma ci-dessous :
C'est un cadre, identiques à ceux que l'on utilise pour mettre des photos sur les murs. L'essentiel ici est de mesurer à la fois les distances longues et courtes sur une même partie. Il faut mesurer les 2 pour pouvoir faire la distinction entre le track offset et l'overall scaling.
À droite du schéma, on a esquissé quelques bandes déposées par l'extrudeur. Elles montrent comment le track offset fait que l'extrudeur se déplace très près du bord intérieur de la pièce, et que le côté extérieur de la bande s'arrête là où la pièce devait aussi arriver.
Toutes les dimensions sont touchées par la mise à l'échelle, qui est une sorte de "rapport de vitesse" entre les unités de mesure et les pas des moteurs.
Calibration Object
OpenSCAD
// X-Y Calibration object
// See http://reprap.org/wiki/Calibration#Theory_and_Maths
difference() {
cube([100,100,3], true);
cube([80,80,3.1], true);
}
STL file
Basic Equation
With that knowledge, we can sum up what the extruder moves to get the size T = 10 mm exactly 10 mm wide:
- <math>\begin{align}
\mbox{movement} = ( \mbox{intended size} - 2 * \mbox{track offset} ) * \mbox{scaling} \\ \end{align}</math>
This holds true for measurements of any size, i.e. also for the 100 mm size of our calibration frame:
- <math>\begin{align}
M_{10} & = ( 10\,\mbox{mm} - 2 * TF ) * S \\ M_{100} & = ( 100\,\mbox{mm} - 2 * TF ) * S \\ \end{align}</math>
You see? Two unknowns and two equations, so the set is solvable.
Extending to Erroneous Movements
Now, the whole point of this writing is, the extruder movement doesn't match what we need to get accurately sized parts. So we have not only a movement, but also a movement error.
Reason for the movement error is, according to the basic equitation, erroneous track offset and/or erroneous scaling.
Get these two into the basic equitation, result to the left, reason to the right:
- <math>\begin{align}
& \mbox{movement} * \mbox{movement error} = \\ & ( \mbox{intended size} - 2 * \mbox{track offset} * \mbox{track offset error} * \mbox{scaling} * \mbox{scaling error} \\ \end{align}</math>
Again, this holds true for both our measurements:
- <math>\begin{align}
M_{10} * E_{M10} & = ( 10\,\mbox{mm} - 2 * TF * E_{TF} ) * S * E_S \\ M_{100} * E_{M100} & = ( 100\,\mbox{mm} - 2 * TF * E_{TF} ) * S * E_S \\ \end{align}</math>
... to be continued ... about a formula to get scaling and track offset from measuring these 10 mm and 100 mm ...
Axe Z
Sur l'axe Z, il n'y a pas à compenser le track offset, aussi la calibration se limite à la mise à l'échelle de la hauteur d'une pièce.
Imprimez une pièce quelconque de 50 mm de hauteur, laissez-la refroidir puis mesurez-la. Ensuite ajustez la valeur de STEPS_PER_MM (ou STEPS_PER_M comme dans Teacup) dans le config.h de votre firmware afin de réduire la différence entre la pièce voulue au départ et celle obtenue en réalité. Comme beaucoup de RepRaps utilisent des tiges filetées pour l'axe Z, la valeur théorique devrait être très proche de la réalité.
N'oubliez pas aussi le retrécissement du plastique dû à la différence de température entre celle élevée de l'impression et celle ambiante.
Further reading
References
- nopheads blog on undersized holes and how to make then accurate.
Old Version of this Page
put here as the new part is still incomplete --Traumflug 22:55, 21 June 2011 (UTC)
Is this part of commissioning? Is this part of Builders/Config/Config Axes?
To calibrate, you will need the following: a Rep(st)rap, a slide caliper, and printing material (ABS, PLA, HDPE, etc).
You will also need this object file to print out.
- Setup and load your printing material.
- Print the calibration object.
- Allow the object to cool.
- Use the slide caliper to measure each edge and the diagonals.
- Make a note of each measurement and this will allow you to determine where a problem is IF there is a problem.
With the above measurements, you should be able to determine any alignment issues. The sides should measure withing .5mm of 40mm.
if it is off consistently, then it is probably a firmware issue.
Most inconsistent discrepancies are a sign of backlash (i.e. slop or play in your mechanical system). Make sure the grub screws on the pulleys are tight; make sure the belts are tensioned so that when you turn the stepper by hand, it immediately produces a movement in the axis; make sure all the bearings turn smoothly, and that the carriages only move along their intended axis. with all of that double checked, try printing your test piece again, and pay very close attention while it is printing. If your stepper motors make strange noises occasionally, it might be that they are skipping steps because they don't have enough torque. Try turning up the trim pot for that axis.
If all this fails, the best place to go to figure out how to fix your issue, once you've identified it, is either to ask someone in the forums, or on IRC, if you prefer. Then come back here and make this page better, or complain to the forum users.
Once you get a simple cube printed adequately, you might consider trying a more difficult object such as the bearing clip 01 for more fine-tuning.