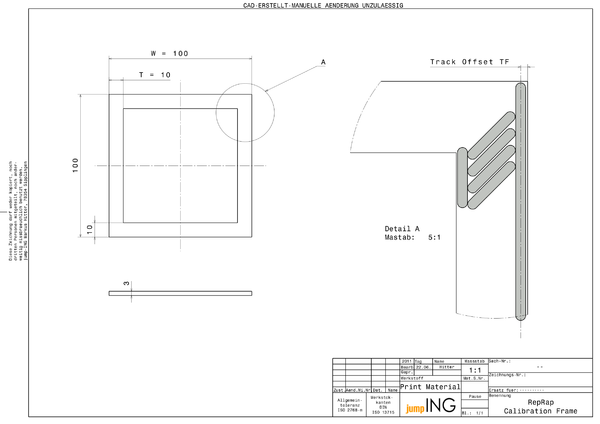Calibration/he
|
English • العربية • български • català • čeština • Deutsch • Ελληνικά • español • فارسی • français • hrvatski • magyar • italiano • română • 日本語 • 한국어 • lietuvių • Nederlands • norsk • polski • português • русский • Türkçe • українська • 中文(中国大陆) • 中文(台灣) • עברית • azərbaycanca • |
These pages should be merged such that both pages do not attempt to cover the duplicate topics.
תהליך הכיול הוא אוסף של פעולות כוונון מכניות שדרושות על מנת לקבל תוצאות הדפסה מדויקות ואיכותיות. הדפסות של מדפסת לא מכוילת יכולות לצאת מעוותות, בגודל לא נכון, ובעלות עוד בעיות לא רצויות. מדפסת יכולה להיות מכוילת למקסימום שהמכניקה שלה מאפשרת לה.
לאחר שסיימת לבנות את המבנה הפיזי של הריפרפ שלך, כיול הוא המכשול הבא. ניסיון הדפסה ללא כיול כנראה ייגמר בגוש פלסטיק מרוח על משטח ההדפסה, ויכול אפילו לגרום לשריפת מנוע!
החלק הבא לקוח מ-Coasterman שפירסם אותו ב-Thingiverse.com. הם הועברו לריפרפ-ויקי ותורגמו לעברית על מנת להקל על עריכתם על ידי הקהילה הרחבה.
שים לב כי כיול הוא תהליך מתמשך שצריך להיעשות לכל אורך חיי המדפסת. כמעט תמיד יש שיפורים שיכולים להיעשות על מנת לשפר את איכות ההדפסה.
Contents
- 1 שים לב!
- 2 דרישות מקדימות
- 3 תהליך הכיול
- 4 Theory and Maths
- 5 Further reading
- 6 References
- 7 Old Version of this Page
שים לב!
חלק מהצעדים הבאים צריכים להיעשות בסדר מסויים. זה חשוב במיוחד שכיול המנועים יעשה ראשון כיוון שמנועים לא מכויילים יכול להרוס את הפולולו ואת המנועים!
דרישות מקדימות
לפני שמתחילים בכיול, ישנם כמה דברים הכרחיים לפני שאפשר להתחיל:
- מדפסת בנויה עד הסוף. המדפסת צריכה להיות בנויה לחלוטין, עם כל החלקים במקומם.
- המדפסת צריכה להימצא על משטח ישר, יציב ומאוזן.
- קליבר, סרגל, מברג, וכל כלי אחר שידרש על מנת לשנות את הגדרות המדפסת.
תהליך הכיול
כיול מנועים
מטרה: לקבוע את הזרם למנועי הצעד לכמות הנכונה.
המנועים צריכים להיות שקטים תוך כדי פעולה ולפעמים יכולים לנגן, במיוחד תוך כדי ייצור מעגלים. אם המנועים עושים יותר מדי רעש, יש לך בעיה.
ציוד נדרש: אין
לתשומת ליבך: כמות זרם לא נכונה יכולה להרוס את הפולולו או את המנוע.
סימפטומים
המנועים עושים יותר מדי רעש
סיבה: יותר מדי זרם.
המנועים מזמזמים בלי לזוז
ככל הנראה המנועים לא מקבלים מספיק זרם. יכולה להיות גם בעיה שחלק כלשהו חוסם את תנועת המנוע, או שכמות הצעדים/מילימטרים בקושחה גבוהה מדי.
המנוע זז, עוצר וממשיך לנוע
ככל הנראה יותר מדי זרם גורם לפולולו להתחמם ולכבות את עצמו. נסה תחילה להוריד את הזרם. הבעיה יכולה להיגרם גם אם בורג המנוע לא מהודק מספיק.
הוראות
בכל פולולו יש נגד משתנה. כל נגד משתנה כזה שולט בכמות הזרם שמגיעה למנוע. סיבוב כנגד כיוון השעון מוריד את כמות הזרם, וסיבוב בכיוון השעון מעלה את כמות הזרם.
השתמש במברג (מומלץ מחומר לא מוליך) וסובב את הנגד המשתנה נגד כיוון השעון עד שהמנוע מזמזם בלי לזוז. עכשיו סובב את הנגד השמיניות סיבובים עד שהמנוע מתחיל לזוז. הוסף עוד שמינית סיבוב אחת וזה אמור להספיק.
איזון המשטח
מטרה: לאזן את משטח ההדפסה כך שההדפסות ידבקו למשטח. התוצאה של שלב זה אמורה לגרום לאקסטרודר להיות בגובה שווה מעל כל נקודה על המשטח.
סימנים של משטח לא מאוזן: פלסטיק נדבק לחלק אחד של המשטח ולאחר לא, האקסטרודר חופר בהדפסה.
חשיבות: השכבה הראשונה היא הבסיס של כל השכבות הבאות. שכבה ראשונה גרועה יכולה לגרום להרבה בעיות בהמשך ההדפסה.
מודל הדפסה: bedleveling.stl
הוראות
שלב ראשון - צור גובה פינה
- הזז את האקסטרודר לפינה ההתחלתית
- קרב את הדיזה למשטח
- השתמש בנייר עבה ודחף אותו בין הדיזה למשטח. צריך להרגיש התנגדות קלה. יש להזיז את האקסטרודר למעלה ולמטה עד שמגיעים לתוצאה הרצויה.
שלב שני - פינה שנייה
- זוז על ציר ה-Y (המשטח עצמו ברוב המדפסות) לפינה הבאה
- השתמש באותה חתיכת נייר בשביל להשוות את הגובה
- העלה או הורד את המשטח עד לתוצאה רצויה
- חזור לפינה הראשונה ובצע את הבדיקה. אם הגובה שוב לא שווה חזור על שני השלבים הראשונים.
שלב שלישי - הפינה השלישית והרביעית
- יש שתי דרכים לעשות את זה - לשנות את גובה המשטח, או לשנות את הזווית של ציר ה-X.
- זווית ציר ה-X (במדפסות בהן ציר ה-X נע בין שני מוטות מתברגים אנכיים)
- הזז את האקסטרודר לפינה השלישית ובדוק את הגובה. אם יש צורך בשינוי, כבה את המדפסת וסובב את המוט הקרוב לפינה ידנית עד שהאקסטרודר מגיע לגובה המתאים.
- במקרה והשתמשת בשיטה זו חובה לחזור לפינה הקודמת ולוודא שהגובה עדיין שווה
- גובה המשטח
- הבא את האקסטרודר לפינה השלישית ובדוק את הגובה. שנה את גובה המשטח עד לקבלת התוצאה הרצויה
- זווית ציר ה-X (במדפסות בהן ציר ה-X נע בין שני מוטות מתברגים אנכיים)
כשהמשטח מאוזן הדפס את מודל ההדפסה שבתחילת הפרק ובדוק שכל ריבוע מאוזן.
הכנת משטח ההדפסה
מטרה: הכנה נכונה של המשטח כך שהפלסטיק יידבק.
הוראות
משטח הדפסה לא מוכן יכול להוביל לאחיזה חלשה של ההדפסה במשטח.
אופן ההכנה תלוי החומר שממנו עשוי המשטח, בחומר שבו מכסים את המשטח, ובחומר שאיתו מדפיסים.
זכוכית
נקה את הזכוכית בעזרת נוזל לניקוי חלונות או אצטון עם מטלית נקייה. השקע זמן עד שהמשטח יהיה נקי לחלוטין. עם משטח מתחמם ו-ABS כנראה תרצה לכסות את הזכוכית באחת מהאפשרויות הבאות: 1. מי סוכר - המס סוכר במים ביחס של 1:10 ומרח על המשטח. משטח בחום 95 מעלות צלזיוס. 2. מיץ ABS - ABS מומס באצטון. 10 מילימטר חומר בקוטר 3 מילימטר על 10 מיליליטר אצטון. משטח בחום 90 מעלות צלזיוס. 3.קפטון (ראה למטה)
סרטי הדבקה
כשמדביקים סרט הדבקה למשטח חשוב לוודא שהמשטח נשאר ישר וחלק. הדבק את הסרטים צמודים אחד לשני בלי שיהיו ביניהם רווחים ובלי שיעלו אחד על השני. מומלץ להדביק כמה שכבות אחת על השנייה, ולשנות את הכיוון בכל שכבה כדי שטעויות לא יחזרו על עצמן בשכבות העליונות.
סרט הדבקה כחול
סרט הדבקה כחול עובד טוב למדפיסים ב-PLA. "3M's 'Scotch-Blue Painters Tape for Multi-Surfaces #2090'" חפש או Eurocel Blue Masking tape Israel
לקונים בארץ: חפשו בחנויות יצירה וצביעה "טייפ צבעים כחול #2090".
כיוון שזהו מוצר לא מוכר יחסית שלא קיים בכל חנות, מומלץ להזמין מהאינטרנט (ולאלה שאין להם בעיה לחכות מומלץ מאיביי).
ניתן להשיג טייפ (סרט הדבקה) כחול תוצרת יורוסיל http://www.3dPrintingCenter.co.il ב
קפטון
קפטון הוא טייפ עמיד בחום שנמצא בשימוש רחב במדפסות תלת-מימדיות. קפטון נדבק טוב למגוון של חומרים. כמשתמשים בקפטון חשוב לוודא שלא נשארות בועות. קיימת גם "השיטה הרטובה" שמוסברת בסרטון http://www.youtube.com/watch?v=yVTWXGqNB2I הזה. http://www.3dPrintingCenter.co.il גם קפטון ניתן להשיג בארץ ב
אקסטרוציה
מטרה: לדאוג שטמפרטורת הקצה החם נכונה, כך שהחומר יוצא בצורה נקייה. כלים דרושים: סרגל/קליבר מחשב עם prontrface
צעדי אקסטרודר
מטרה: לקבוע את ערך צעדי המנוע/מילימטר חומר
כדי למצוא את הערך הנכון, השתמשו בסרגל כדי למדוד מאה מילימטר על קש שתייה. סמנו עם טוש את המקום וגזרו שם את הקש. אחר כך גזרו את הקש לאורכו. הלבישו את הקש על הפילמנט והדביקו מדבקה במקום שאליו הקש מגיע. עכשיו צריך להיכנס לפרונטרפייס ולחמם את הקצה החם. אחר כך לכתוב בתיבת הטקסט 100 וללחוץ
extrude.
אם המדבקה נתקעה באקסטרודר, ערך הצעד/מילימטר גדול מדי וצריך להקטין אותו. אם המדבקה לא נוגעת באקסטרודר, הערך קטן מדי. חיזרו על זה עד שהמדבקה נוגעת בדיוק באקסטרודר.
To set the extruder steps per distance of filament, (the 3mm or 1.75mm filament, NOT the material that comes out of the hot end) send M92 E<new value>. You can check the current value by sending "M503". Your host software is part of the CAM toolchain that you use to send G-Code to control the printer.
If you got the filament driver as a whole the first estimate is calculated, however the error margin is too great to leave it at that. Importantly, write initial the value for M92 down, then raise the hot end and extrude, then measure the length extruded.
Then the value (wanted_length/measured_length)*old_M92 is a better value. You might want to do it some more times until it doesn't change much.
Calibration for printing
We also want to calibrate based on how it actually prints, basically for this some calibration Object is used and the value is increased/decreased, this can be done both by using M92 E again, or setting extrusion multipliers in slicer software.
Basically you do this until it looks good, increasing if it looks like too little, decreasing if too much. Pictures are in the Print Troubleshooting Pictorial Guide.
Note that this calibration is affected by the xyz calibration, if the part is made larger than intended, it takes more filament to make it, so that calibration should be correct. However calculations from gear ratios should already give values very close to the correct ones.
PLA
PLA הוא חומר פלסטי המיוצר מעמילנים אשר בתירס לכן חומר זה הוא ידידותי לאדם ולסביבה זאת בהשוואה ל ABS שהוא חומר המבוסס על תזקיקי נפט
Layer height
Objective: to correct the layer height settings to reflect your printer's actual layer height.
Calibration Object: 0.5mm-thin-wall.stl
When your extruder draws a line of plastic, that line has a height and width. You get to choose these values.
Best results are obtained when layer height < 80% of nozzle diameter, and extrusion width >= nozzle diameter.
Eg; with an 0.35 nozzle, your maximum layer height is 0.35*0.8= 0.28mm and your extrusion width should be 0.4mm or greater. with an 0.5mm nozzle, your layer height can be up to 0.4mm, and an 0.25mm nozzle will give you 0.2mm max layer height.
You can use a lower layer height or larger extrusion width if you wish, it will work fine. The slicing software automatically calculates the appropriate volume to extrude based on the settings you choose. There is no hard lower limit on layer height - it is limited by your ability to keep flow consistent at very low flowrates. Some reprappers have printed layers as small as 5 micron - 0.005mm!
Triffid Hunter (who's guide this text was stolen from :D ) recommends layer height of 0.2mm, and extrusion width of 0.5mm regardless of which nozzle he's using.
Slic3r automatically chooses an extrusion width for you based on your nozzle diameter. If you're determined to choose, you can use the extrusion width advanced setting. It is frequently advantageous to choose as models may have walls of a particular width, and by choosing you can ensure they are entirely filled with perimeter with no gap in the middle and no infill.
Instructions
Print the 0.5mm thin wall cube and make sure that the layers adhere well but the nozzle does NOT drag through while printing.
Adjust softwares layer height in .01 increments until you get a nice print. In Pronterface/Skeinforge settings, this can be found under Craft > Carve.
Depending on other factors you may find it hard to get all four walls to print nicely. For the first pass if you can get just one wall looking good then move on to the next test.
Infill
Objective: to correct the infill setting.
Calibration Object: 20mm-box.stl
Instructions
Set infill solidity to 1.0 for this. In Pronterface/Skeinforge settings, this can be found under Craft > Fill.
QUESTION: Now that Slic3r is recommended/integrated,
Which is the correct infill option between:
Rectilinear, Line, HoneyComb, Hibertcurves(slow), Archimedeanchords (slow), Octagramspiral (slow)
Print the cube and analyze the top. If there is NOT ENOUGH plastic (a concave top), reduce the Infill Width over Thickness by .05 increments. If there is TOO MUCH plastic (convex top), turn that parameter up by .05 increments. In Pronterface/Skeinforge settings, this can be found either in Craft > Inset in some versions, or Craft > Fill in other versions.
Once you're feeling close, start bumping it around in smaller increments.
You may also need to adjust your feed rate.
Adjust the feed rate by increments of 2 or so until you feel close. If it looks really disgusting and blobby, go by increments of 0.5mm. Then go by smaller and smaller increments until you've nailed it. Although you probably just want to decrease Infill Width over Thickness instead of decreasing Feedrate because lowering feedrate will degrade the resolution.
Temperature control
Objective: to set the hot end temperature correct for your preferred plastic.
Note: you will find that different types of plastic have vastly different temperatures for both your hotend and your bed. What you might not expect is that different colours for the same material can also required different printing temperatures.
As the tower has quite a small 'top' surface area you may need to cool this object as you print. If your printer doesn't have a built in fan you can use any room fan as a substitute.
Calibration Object: 50mm-tower.stl
Instructions
Set the 'Infill solidity' to 1.0. In Pronterface/Skeinforge settings, this can be found under Craft > Fill.
If the plastic comes out as a drip instead of a cylindrical filament, the temperature is too high. -- http://wiki.ultimaker.com/Troubleshooting#Plastic_comes_out_of_extruder_head_in_a_flowing_state
Start by doing a simple extruder test to determine what the range of temperatures are that you can extrude at. Reduce the temperature in 5 degree increments until the extruder starts skipping when you do a manual extrude. Turn the extruder up 5 degrees and note this as your minimum extruder temperature.
Print this block.
If it looks like a blob, turn down all the temps by 5 degrees until you get something good. Chances are you won't need to do this more than 5 degrees.
Note: Be careful as going too low can result in the plastic setting making it hard for the motors to drive the plastic, possibly causing wear or damage.
TODO: list temperature ranges for common plastics.
Recommendations
PLA
Hotend: 185 °C
Bed: 60 °C
ABS
Hotend: 230 °C
Bed: 110 °C
Perimeter Width
Objective: correct the perimeter width over thickness. In newer versions Edge Width over Height.
Calibration Object: perimeter-wt_Slic3r-friendly.stl
Instructions
This test prints two objects which are designed to fit together.
Try to insert the smaller block into the larger block. Try inserting it differently a few times, and check your belt tensions.
TODO: Need notes on calibration of belt tensions
If you can get it in a few mm, good. If you can get it in all the way, awesome. The fit should be snug. If it is loose and can jitter around inside, decrease the perimeter width over thickness, also called Edge Width over Height. In Pronterface/Skeinforge, "Edge Width over Height" can be found in Craft > Carve in the Slicing Settings. If you CANNOT get it in AT ALL, and you are sure there are no whiskers blocking it, INCREASE perimeter width over thickness or Edge Width over Height. The latter is more likely.
Bridging
Objective: to maximize your printers ability to bridge gaps (i.e. print in thin air).
Calibration Object: 20mm-hollow-box.stl
Instructions
Print the calibration object and if the top droops in, increase the BRIDGE FEEDRATE MULTIPLIER in Speed by increments of .1 until the top stops drooping.
Print Precision
Objective: improve print precision
Calibration Object: precision-block.stl
Instructions
Then there is the precision block. No real huge calibration parameter here. Just play with this and see how well it does on the overhangs and shapes.
TODO: We need to add some recommendations on how to improve this or find more direct methods of calibrating specific aspects of the print.
Overhang
Objective: fix overhang problems
Calibration Object: overhang-test.stl
Instructions
Then there is a simple overhang test. Print and observe the overhangs. This is up to you to figure how to improve the overhangs.
TODO: We need to add some recommendations on how to improve this or find more direct methods of calibrating specific aspects of the print.
gregor: i get better results when i add a fan to cool the overhang down
this was my test object: [1]
Oozebane
Objective: stop material oozing out of the noozle during 'non-printing' moves.
Many extruders will emit (ooze) plastic even when the extruder motor is not turning. To overcome this your slicing software needs to 'retract' the print medium during head movement when not printing. The retraction creates negative pressure within the hot end heating chamber which effectively sucks the print medium back up through the nozzle, stopping it from oozing.
Calibration Object: oozebane-test.stl
The calibration object prints two towers about 30 mm apart. The head must move between each of the towers at each layer. If your printer is not set correctly then you will see many fine filaments (or strings) between the two towers. You can eliminate these filaments by eliminating ooze.
Calibration Object 2 (Variable sized towers for testing ooze): variable_size_ooze_test_nobase.stl
This is a simple model to help tune reversal parameters for a stepper extruder (using much less filament before actually testing the ooziness). It consists of a number of towers with different thicknesses, with different spacing between each tower. A well-tuned bot should be able to produce even the smallest towers.
Symptoms
Instructions
This is to try to control ooze and calibrate it to be useful.
Start by setting the Early Shutdown distance to 0 and Slowdown Startup Steps to 1.
Print the piece and measure the length of stringers where the extruder shut off and the line is thick before becoming a thin whisker. Take that length and put it into early shutdown distance.
Play with Early Startup Distance Constant until the place where the extruder arrives at the other tower is nice and smooth, so that there isn't any empty space where plastic should be, but there isn't excess plastic extruded.
Since Slic3r 0.9.10b there is a wipe before retract option (under Printer Settings => Extruder)
which seems to make the most difference. Other options to consider: reduce temperature, increase travel speed, retracting more, retract slower, z-lift before travel or lowering extrusion ratios.
Overhangs
Objective: eliminate droop from overhangs.
Calibration Object: BridgeTestPart.stl
Instructions
If the calibration object droops, you likely need to decrease "Bridge Flowrate over Operating Flowrate." Or increase "Bridge Feedrate over Operating Feedrate."
X & Y scaling and steps/mm calculations
The following information concerning steps/mm adjustments is outdated. It has since been agreed that steps/mm should be set to the exact calculated values since printing with non-ideal steps/mm results in an accurate test piece, but makes the dimensions on every other part even more inaccurate.
Scaling goes into the STEPS_PER_MM of the firmware, track offset goes into the G-code compiler (Skeinforge etc.).
tl;dr
The most simple way to get reasonably accurate parts is to simply ignore the track offset or to set it to some guessed value, then adjust scaling of the axes, only:
- <math>\frac {\mbox {current steps per mm} \cdot \mbox {expected distance movement}} \mbox{actual measured distance}</math>
E. g:
(41.8*100)/94.94=~44.02780703602275121129
Then repeat:
(44.0278*100)/99.95=~44.04982491245622811406
Until you get your desired steps per mm.
- Useful G-code-commands to use with Pronterface/Repetier-Host or whatever eases your RepRap replication.
(Do note that there is a setting in configuration.h that enable these EEPROM functions.)
M501 (show current settings (steps per mm etc) M92 X44.04982491245622811406 (change steps per mm to your calculated value, useful for any axis; X,Y,Z and E for Extruder) M500 (save your new settings)
- In Teacup firmware you multiply these values by 1000, to get steps per meter, and put the value left of the decimal into config.h's STEPS_PER_M_X, STEPS_PER_M_Y, ... . Then, re-upload the firmware.
Track Offset
OK, here we get a bit stuck. While the theory section below nicely shows how to calculate the optimum track offset, Skeinforge has no configuration option to adjust this value.
- An excerpt from a chat between Greg Frost and Traumflug, on 2011/22/06:
- [14:30] <GregFrost_> I calibrated the extruded length and then set feed=flow and pw/t and iw/t to 1.5 and immediately got nice looking prints. However, and here is the kicker, the objects are all slightly too big because my single wall box has an actual w/t of 2.1
- [14:31] <GregFrost_> I can fix this with p flow but then i get thin preimeters and they dont alway bond well to each other (but objects are the right size).
- [14:31] <GregFrost_> I would like normal flow on the perim but a wider w/t but if i do that it adjusts all of the flows up and I get far too much plastic.
- [14:32] <GregFrost_> what I really need is a way to change the distance inside the objest that the perimeter is traced without changing the flow rates.
- [14:37] <Traumflug> To be honest, I never used Skeinforge, this adjustable track offset is an assumption.
- [14:38] <GregFrost_> Traumflug: it would be a good setting, i agree.
- [14:38] <GregFrost_> Traumflug: I think the only way to achieve a track offset is to adjust the perimiter w/t ratio.
- [14:38] <Traumflug> So, Skeinforge doesn't compensate for track width?
- [14:38] <GregFrost_> Traumflug: it does. but it uses the perimiter witdth/t and infill w.t settings
- [14:39] <GregFrost_> Traumflug: then it uses the layer height
- [14:39] <GregFrost_> Traumflug: and useing those it works out the track offset.
- [14:39] <Traumflug> ok, good to know.
- [14:39] <GregFrost_> Traumflug: but the kicker is, changing perimeter w/t also adjusts the flow rate
- [14:40] <GregFrost_> Traumflug: so theoretically when you choose a new w/t, it puts out enuf plastic to fill the width.
- [14:40] <Traumflug> Yes, theoretically
- [14:41] <GregFrost_> Traumflug: but on the perimiter if you use the same volumetric flow as the infill, it bulges past the desired width because there is no containing line.
- [14:42] <GregFrost_> but the one setting that allows you to compensate for that adjusts the flow on all other lines (both infill and permiiters)
- [14:42] <Traumflug> IMHO, changing the plastic flow to compensate for size errors isn't a good way.
- [14:43] <GregFrost_> Traumflug: I agree completely.
- [14:43] <Traumflug> Each time you change the flow, a lot of minor parameters change as well, so a prediction is very difficult.
- [14:43] <GregFrost_> I want to change the track offset.
Theory and Maths
X and Y Axis
Both horizontal axes can be calibrated with two values: track offset and overall scaling. To find out how this is done, let's have a look at a part specially designed to find out those values:
It's a frame, similar to the one you use to put pictures up onto the wall. The essential part here is, it has long and short distances to measure on the same part. We need to measure both, to distinguish between track offset and scaling.
To the right of the drawing, a few tracks laid down by the extruder are sketched in. It shows how the track offset lets the extruder move closer to the inside of the part, so the outer side of the track just ends where the part should end as well.
All the sizes are overlaid by scaling, which is sort of a "gear ratio" between measurement units and stepper motor steps.
Calibration Object
OpenSCAD
// X-Y Calibration object
// See http://reprap.org/wiki/Calibration#Theory_and_Maths
difference() {
cube([100,100,3], true);
cube([80,80,3.1], true);
}
STL file
Basic Equation
With that knowledge, we can sum up what the extruder moves to get the size T = 10 mm exactly 10 mm wide:
- <math>\begin{align}
\mbox{movement} = ( \mbox{intended size} - 2 * \mbox{track offset} ) * \mbox{scaling} \\ \end{align}</math>
This holds true for measurements of any size, i.e. also for the 100 mm size of our calibration frame:
- <math>\begin{align}
M_{10} & = ( 10\,\mbox{mm} - 2 * TF ) * S \\ M_{100} & = ( 100\,\mbox{mm} - 2 * TF ) * S \\ \end{align}</math>
You see? Two unknowns and two equations, so the set is solvable.
Extending to Erroneous Movements
Now, the whole point of this writing is, the extruder movement doesn't match what we need to get accurately sized parts. So we have not only a movement, but also a movement error.
The reason for the movement error is, according to the basic equation, erroneous track offset and/or erroneous scaling.
Get these two into the basic equation, result to the left, reason to the right:
- <math>\begin{align}
& \mbox{movement} * \mbox{movement error} = \\ & ( \mbox{intended size} - 2 * \mbox{track offset} * \mbox{track offset error} * \mbox{scaling} * \mbox{scaling error} \\ \end{align}</math>
Again, this holds true for both our measurements:
- <math>\begin{align}
M_{10} * E_{M10} & = ( 10\,\mbox{mm} - 2 * TF * E_{TF} ) * S * E_S \\ M_{100} * E_{M100} & = ( 100\,\mbox{mm} - 2 * TF * E_{TF} ) * S * E_S \\ \end{align}</math>
... to be continued ... about a formula to get scaling and track offset from measuring these 10 mm and 100 mm ...
Z Axis
On the Z axis, there is no track offset compensation, so calibration is reduced to scaling of part height. Build any part of 50 mm height, let it cool down, measure it. Then adjust your STEPS_PER_MM in your firmware's config.h to reduce the difference between intended and received part.
As most RepRaps use a threaded rod on the Z axis, the theoretical value, which can be generated from the online calculator, should match reality pretty close. However, there's also material shrink as the plastics is printed at a higher temperature than room temperature.
Further reading
References
- nopheads blog on undersized holes and how to make then accurate.
Old Version of this Page
put here as the new part is still incomplete --Traumflug 22:55, 21 June 2011 (UTC)
Is this part of commissioning? Is this part of Builders/Config/Config Axes?
To calibrate, you will need the following: a Rep(st)rap, a slide caliper, and printing material (ABS, PLA, HDPE, etc).
You will also need this object file to print out.
- Setup and load your printing material.
- Print the calibration object.
- Allow the object to cool.
- Use the slide caliper to measure each edge and the diagonals.
- Make a note of each measurement and this will allow you to determine where a problem is IF there is a problem.
With the above measurements, you should be able to determine any alignment issues. The sides should measure withing .5mm of 40mm.
if it is off consistently, then it is probably a firmware issue.
Most inconsistent discrepancies are a sign of backlash (i.e. slop or play in your mechanical system). Make sure the grub screws on the pulleys are tight; make sure the belts are tensioned so that when you turn the stepper by hand, it immediately produces a movement in the axis; make sure all the bearings turn smoothly, and that the carriages only move along their intended axis. with all of that double checked, try printing your test piece again, and pay very close attention while it is printing. If your stepper motors make strange noises occasionally, it might be that they are skipping steps because they don't have enough torque. Try turning up the trim pot for that axis.
If all this fails, the best place to go to figure out how to fix your issue, once you've identified it, is either to ask someone in the forums, or on IRC, if you prefer. Then come back here and make this page better, or complain to the forum users.
Once you get a simple cube printed adequately,
you might consider trying a more difficult object such as the bearing clip 01 for more fine-tuning.