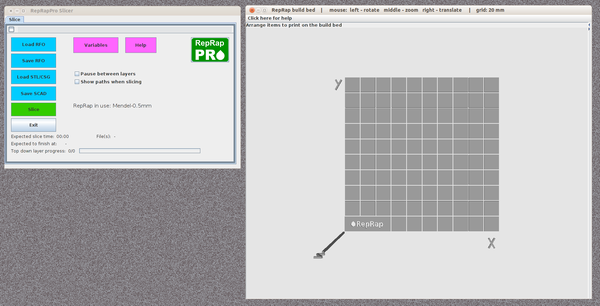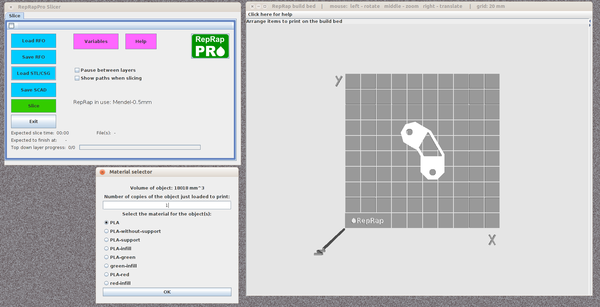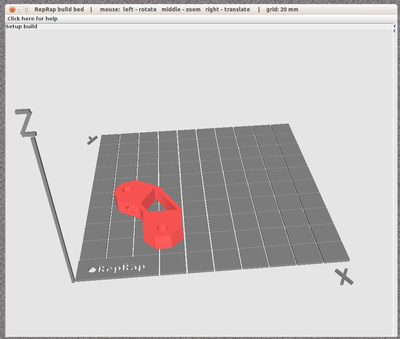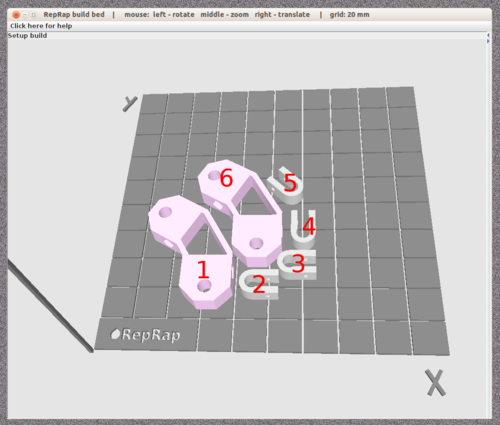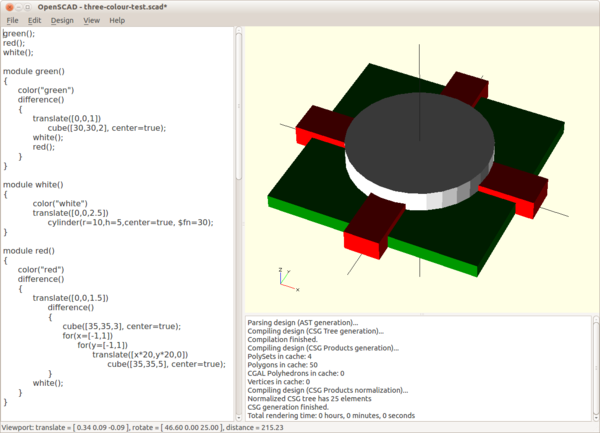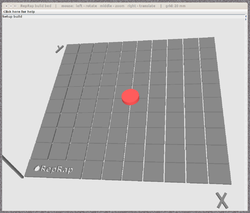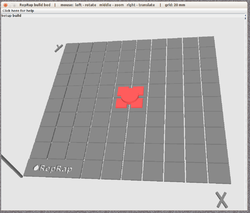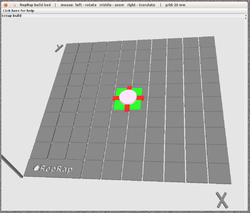RepRapPro Slicer/de
| Einleitung | Montage des Rahmens | Montage der Y Achse | Montage der X Achse | Montage der Z Achse | Montage des Heizbettes | Montage des Extruder Vorschubs |
| Hot end Montage | Stromversorgung | Verkabelung | Inbetriebnahme | Drucken | Mehrfarben/Mehr-Material | Mehrfarb Slicer Software | Wartung und Pflege | Fehlersuche | Verbesserungen |
Contents
- 1 Diese Software ist aktuell im Beta Stadium
- 1.1 Einleitung
- 1.2 Laden der zu druckenden Teile und speichern dieser als G-Codes
- 1.2.1 Der Load RFO Button
- 1.2.2 Der Save RFO Button
- 1.2.3 Der Load STL/CSG Button
- 1.2.4 Verwendung von CSG
- 1.2.5 Variables
- 1.2.6 Help
- 1.2.7 Dinge da platzieren, wo Sie sie haben möchten
- 1.2.8 Drucken mehrerer Objekte auf einmal
- 1.2.9 Drucken von Teilen, welche aus mehr als einem Material bestehen
- 1.2.10 Ausfüllen (Infill) und Unterstützungen (support)
- 1.2.11 Mikroschichten (Microlayering)
- 1.2.12 Die G-Codes in einer Datei speichern
- 1.2.13 Speichern als eine OpenSCAD Datei
Diese Software ist aktuell im Beta Stadium
Sie funktioniert, könnte aber noch fehlerhaft sein.
Einleitung
Diese Seite beschreibt die RepRapPro Ltd Version der Slicer (In Scheiben schneiden) Software um STL Dateien in G Codes umzuwandeln, welcher benötigt wird um RepRapPro Ltd RepRap Drucker (wie z.B. den RepRapPro Mendel oder RepRapPro Huxley zu steuern. Sie basiert im wesentlichen auf der original RepRap Java Host Software.
Der Grund dafür, daß wir diese Software erstellt haben, ist der, daß andere Slicer Software, welche wir uns angeschaut haben, nicht oder nicht richtig verwendet werden kann, um mehrfarbig oder mit mehreren unterschiedlichen Materialien gleichzeitig zu drucken. Diese Software ist langsamer als einige andere (wir arbeiten daran, um das zu verbessern), aber Sie erlaubt es Ihnen, auf einfache, intuitive und graphische Weise, mehrfarbige und/oder multimaterielle Drucke zu erstellen.
Wenn Sie die RepRapPro Slicer Software starten, öffnet das Programm diese beiden Fenster. Das linke ist eine Konsole, welche es Ihnen erlaubt, Objekte für den Druck vorzubereiten. Das rechte Fenster ist eine 3D Ansicht der Basis der RepRap Maschine auf die Sie STL Dateien mit den zu druckenden Teilen laden können, welche Sie herstellen wollen und diese auf der Maschine so zu positionieren wie diese gedruckt werden sollen.
Sie finden die Software hier bei Github.
Laden der zu druckenden Teile und speichern dieser als G-Codes
Der Load RFO Button
Typischerweise starten Sie, indem Sie diesen blauen "Load RFO" Button anklicken. Dies öffnet einen Dateiauswahl Dialog, welchen Sie verwenden können, um die RFO Datei zu finden und auszuwählen, welche Sie herstellen wollen.
Die Dinge werden auf das Bett geladen, wo diese zuvor gespeichert wurden.
Sie können die Ansicht der RepRap Maschine im rechten Fenster mit der linken Maustaste drehen. Die mittlere Maustaste vergrößert bzw. verkleinert die Ansicht und mit der rechten Maustaste können Sie die aktuelle Ansicht seitlich oder nach oben und unten verschieben.
Schauen Sie hier für Details der RFO Dateien.
Der Save RFO Button
Dieser erlaubt es Ihnen das komplette Arrangement, welches Sie auf dem Bett erzeugt haben, für eine spätere Verwendung zu speichern.
Der Load STL/CSG Button
Um eine STL Datei mit einer Farbe zu laden, verwenden Sie den "Load STL/CSG" Button. Dieser öffnet einen Dateiauswahl Dialog, welchen Sie dafür verwenden können, die gewünschte STL Datei zu finden und auszuwählen (CSG wird gleich beschrieben).
Das Bauteil wird geladen und am Zentrum des Bettes positioniert. Ein Pop-up Fenster (gezeigt) erscheint, um Ihnen zu ermöglichen, auszuwählen wieviele Kopien des geladenen Bauteiles erstellt werden sollen und mit welchem Extruder das geschehen soll. (Eine Beschreibung bezüglich Infill, Support und Oberflächenextrudern finden Sie weiter unten.)
Standardmäßig bietet die Software sechs Materialien zur Auswahl an. Allerdings sind einige davon lediglich verschiedene Regeln, wie das gleiche Material gehandhabt werden soll. Normalerweise werden Sie eine der folgenden Möglichkeiten wählen:
- PLA - Das ist für ein Objekt, welches Sie mit PLA mit dem ersten Extruder der Maschine drucken wollen. (Die Numerierung beginnt bei 0)
- PLA-without-support - Wie oben, aber es wird kein Supportmaterial unter Überhänge gedruckt.
- PLA-green - Das Material des zweiten Extruders.
- PLA-red - Das Material des dritten Extruders.
Wir werden die Namen in Zukunft vorraussichtlich in bessere umbenennen (Das ist die Betaversion...).
Das Pop-Up Fenster erlaubt es Ihnen die Anzahl Kopien des zu druckenden Objektes einzustellen. Es zeigt Ihnen außerdem das Volumen des Objektes (welches generell mehr ist, als Sie an Material verbrauchen, außer Sie drucken mit 100% Infill, was zwar möglich ist, aber nicht empfohlen wird).
Verwendung von CSG
Zusätzlich erlaubt Ihnen die RepRapPro Slicer Software, das STL Dateiformat zu umgehen um Drucke zu erzeugen und verwendet robustere CSG Dateien von OpenSCAD stattdessen direkt. Dies kann vollkommen automatisch gehandhabt werden, sowie die CSG Datei einmal erstellt ist.
Um dies zu machen, erstellen Sie (oder laden Sie von jemand anderem veröffentlichte) Modelldaten in OpenSCAD. Exportieren Sie das Modell als STL Datei auf die übliche Weise (Design -> Export as STL...). Nennen Sie die Datei z.B. mein_modell.stl. Zusätzlich exportieren Sie die CSG Entsprechung des Modells (Design - Export as CSG...) in eine Datei mit dem Namen mein_modell.csg in das gleiche Verzeichnis in dem Sie auch die STL Datei gespeichert hatten. (In älteren Versionen von OpenSCAD müssen Sie das Menü Design -> Display-CSG-tree... wählen. Kopieren Sie dann den angezeigten Text in die Zwischenablage, öffnen einen Editor z.B. Notepad, fügen den Inhalt der Zwischenablage dort ein und speichern den Text dann in der Datei mein_modell.csg.)
Wenn Sie dann die STL Datei in der RepRap Host Software wie oben beschrieben laden, wird die CSG Datei dann automatisch auch gefunden und geladen. Die Software wird dann die STL Datei verwenden um das Bild des Objektes zu erstellen. Die Informationen der CSG Datei werden dann dafür verwendet, um die Schichtinformationen, Außenkonturen und Füllmuster zu erstellen. Dies ist sowohl schneller und liefert auch bessere Ergebnisse als wenn diese aus der STL Datei erstellt werden.
Sie müssen CSG nicht verwenden. Die Software funktioniert auch mit den STL Daten alleine, aber es ist eine zusätzliche Option.
So weit sind die von OpenSCAD unterstützten Primitiven Quader, Zylinder (inklusive Pyramidenstümpfe und Kegel) und Kugeln. Außerdem können wir Polygone aus importierten DXF Dateien extrudieren (in die Höhe ziehen eines zweidimensionalen Polygons), Vielflächige Objekte erstellen und STL Dateien importieren (Diese Reihenfolge ist auch die Reihenfolge der Steigerung der Komplexität das zu tun...). Beachten Sie, daß die letztgenannte es implizit erlaubt, aus jeder STL Datei eine CSG Datei zu erstellen.
Variables
Dieser Button öffnet ein weiteres Fenster, welches es Ihnen erlaubt all die vielen Variablen zu bearbeiten, welche den Druckprozess kontrollieren. Schauen Sie hier nach, um eine komplette Liste davon zu sehen und eine Beschreibung was diese tun.
Help
Dieser Button öffnet einen Webbrowser und zeigt diese Dokumentation.
Dinge da platzieren, wo Sie sie haben möchten
Wenn Sie Objekte nicht an der Stelle drucken wollen, an der diese geladen wurden, klicken Sie das gewünschte Objekt mit der linken Maustaste an. Es wird seine Farbe ändern und zeigt damit an, daß es ausgewählt wurde. Sie können es dann über die Grundfläche an die zu druckende Position verschieben, indem Sie die Maus bewegen, während die rechte Maustaste gedrückt ist. Die Rasterrechtecke der grünen Grundfläche haben 20mm Seiten. Sie können das Objekt um 90o um die X bzw. Y Achse drehen indem Sie Strg+X bzw. Strg+Y drücken. Sie können das Objekt in 45o Schritten um die Z Achse drehen, indem Sie Strg+Z drücken. Wenn Ihre STL Datei in Zollmaßen erstellt wurde, können Sie diese in mm umrechnen (Multiplikation mit 25,4) lassen, indem Sie Strg+I drücken. Um ein Objekt zu löschen verwenden Sie die <Entf> - Taste.
Um mehr Optionen zu bekommen, inklusive einer wesentlich feineren Z Drehung, Klicken Sie auf den "Click here for help" Reiter.
Um die Auswahl des Objektes aufzuheben, klicken Sie mit der linken Maustaste an irgendeine Stelle außerhalb des Objektes, die grüne Grundfläche an. Sie haben dann die Möglichkeit die Ansichten mit der Maus zu drehen, zu verschieben und zu vergrößern/verkleinern.
Drucken mehrerer Objekte auf einmal
Sie können mehrere STL Dateien laden, um diese auf einmal drucken zu lassen. Entweder verschiedene Objekte oder mehrere Kopien des gleichen Objektes. Klicken Sie einfach erneut auf den blauen "Load STL" Button und platzieren die neu hinzugeladenen Objekte an unterschiedlichen Stellen. Lassen Sie einen Abstand von mindestens 3 Millimetern zwischen den zu druckenden Objekten. Stellen Sie sicher, daß zuvor geladene Objekte nicht ausgewählt sind, wenn Sie neue hinzuladen. (Das Verbinden von vorhandenen Objekten mit neu hinzugeladenen ist eine spezielle Funktion beim drucken mit mehreren Materialien. Das wird weiter unten beschrieben.
Per Voreinstellung werden die Teile in der Reihenfolge gedruckt, in der diese geladen wurden. Allerdings ist es bei mehreren geladenen Objekten manchmal schwierig, sich die Reihenfolge zu merken in der diese geladen wurden. Wenn Sie ein Objekt markiert haben, sehen Sie, wenn Sie Strg+N (nächstes) drücken, welches Objekt nach dem markierten gedruckt wird. Wenn Sie dann beim letzten angekommen sind, fängt die Anzeige wieder beim ersten an. Wenn Sie Strg+N drücken während kein Objekt markiert war, sehen Sie das Objekt, welches als erstes gedruckt wird.
Wenn Sie eine neue Reihenfolge einstellen wollen, Drücken Sie zuerst Strg+R (reorder) und dann nacheinander die Bauteile in der Reihenfolge in der diese gedruckt werden sollen. Das System wird die Objekte markiert darstellen, so daß Sie sehen, welche Sie bereits ausgewählt haben. Wenn Sie das vorletzte Objekt anwählen, wird das letzte dann automatisch ausgewählt und die Markierung aller Objekte zurückgesetzt. Sie können dann Strg+N drücken, um sich die neue Reihenfolge anzeigen zu lassen bzw. diese zu prüfen.
Das Bild rechts zeigt eine vernünftige Reihenfolge wobei es möglicherweise besser wäre, wenn alle Teile näher an der Bettmitte wären. Legen Sie Teile nahe an andere, wenn diese in etwa die gleiche Höhe haben. Erstellen Sie eine Reihenfolge, so daß zwischen den Teilen keine langen Bewegungen entstehen. Wenn der Druck der niedrigeren Teile (Nummer 2 bis 5) abgeschlossen ist, verfährt die Maschine einfach direkt von Teil Nummer 1 zu Teil Nummer 6. Versuchen Sie die Reihenfolge so zu wählen, daß das letzte zu druckende Teil in der Nähe des ersten liegt.
Sie können auch eine oder mehrere RFO Dateien mit dem "Load RFO" Button laden, können einzelne Teile daraus selektieren, diese übereinanderschieben, löschen und Elemente aus extra STL Dateien hinzufügen. Sie können dann auch das gesamte Arrangement als eine neue (oder die gleiche) RFO Datei speichern.
Abschließend können Sie das Material festlegen, mit dem das Teil gedruckt werden soll. Selektieren Sie dieses dazu (anklicken mit der linken Maustaste). Drücken Sie dann Strg+M. Es erscheint ein Auswahldialog, in dem Sie das gewünschte Material auswählen können. (Der Auswahldialog ist der gleiche wie der, den Sie verwendet hatte als das Teil geladen wurde, allerdings ist die number-of-copies Option nicht wählbar.)
Wenn Sie mehrere STL Dateien geladen haben, die verschiedenen Materialien festgelegt haben usw. und das ganze später so wiederverwenden wollen, können Sie das ganze abspeichern indem Sie den "Save RFO" Button anklicken. Jede CSG Datei, welche Sie hier verwenden, wird auch in der RFO Datei abgespeichert und alles wird so wiederhergestellt, wenn Sie diese Datei später wieder laden.
Drucken von Teilen, welche aus mehr als einem Material bestehen
Das nebenstehende Bild zeigt drei ineinandergreifende aber separate Formen, welche in OpenSCAD konstruiert wurden und als Testobjekt dienen.
Hier ist das dazugehörige OpenSCAD Programm:
green();
red();
white();
module green()
{
color("green")
difference()
{
translate([0,0,1])
cube([30,30,2], center=true);
white();
red();
}
}
module white()
{
color("white")
translate([0,0,2.5])
cylinder(r=10,h=5,center=true, $fn=30);
}
module red()
{
color("red")
difference()
{
translate([0,0,1.5])
difference()
{
cube([35,35,3], center=true);
for(x=[-1,1])
for(y=[-1,1])
translate([x*20,y*20,0])
cube([35,35,5], center=true);
}
white();
}
}
Speichern Sie die drei farbigen Komponenten als drei STL Dateien (und CSG, wenn Sie wollen) indem Sie die jeweils zwei unerwünschten Farben auskommentieren:
//green(); //red(); white();
Lassen Sie das Skript dann auswerten und speichern dann dieses eine Objekt (white(); in diesem Beispiel als z.B. white.stl.
Sie müssen natürlich nicht OpenSCAD verwenden, um farbige Objekte auf diese Weise zu erzeugen. So ziemlich jedes 3D CAD System kann dafür verwendet werden solange es die Möglichkeit bietet, dieses als STL Datei zu speichern.
Laden Sie dann die STL Datei der Form, welche als Basis oder Referenzobjekt verwendet wird in das RepRapPro Slicing Programm. Hier haben wir den weißen Zylinder in der Mitte als Referenzobjekt verwendet. Stellen Sie sicher, daß Sie ein Objekt des Multi Material Objektes als Referenzobjekt nehmen, welches auf der grünen Basisfläche liegt. Verwenden Sie also keines welches "in der Luft hängt". Wählen Sie ein Material aus dem das Referenzobjekt hergestellt werden soll. Selektieren Sie dann das Objekt (so das es farblich hervorgehoben ist, wie auf dem linken Bild zu sehen) und belassen es im Zentrum wohin es geladen worden ist (wobei Sie es auch bewegen könnten, wenn Sie wollen).
Laden Sie dann die zweite STL Datei z.B. green.stl und wählen dessen Material. Es wird an der korrekten Stelle relativ zum Basisobjekt positioniert und beide Objekte sind jetzt miteinander verbunden. Belassen Sie die beiden Objekte markiert (und dadurch farblich hervorgehoben wie im mittleren Bild zu sehen ist).
Laden Sie abschließend die red.stl und klicken dann auf die graue Grundfläche um die Selektion des daraus entstandenen zusammengesetzten Objektes aufzuheben (rechte Abbildung).
Wenn Sie das Referenzobjekt selektieren (weiß in diesem Beispiel), können Sie das gesamte zusammengesetzte Objekt an die Position verschieben, an der Sie es drucken wollen.
Wenn Sie eins oder mehrere dieser zusammengesetzten Objekte in einer RFO Datei abspeichern, dann werden diese beim späteren laden wieder genau an der gleichen Stelle als zusammengesetzte Objekte dargestellt.
Ausfüllen (Infill) und Unterstützungen (support)
Ganz offensichtlich verfügt die RepRap Host Software für den mehrfarbigen Druck über die Möglichkeit, mit mehreren physikalischen Extrudern umgehen zu können. Zusätzlich kann aber ein physikalisches Material mehreren virtuellen Extrudern zugeordnet werden. Diese virtuellen Extruder können das gleiche Material mit unterschiedlichen Einstellungen drucken. So kann z.B. ein Extruder dazu verwendet werden um Material A sehr fein für eine glatte Oberfläche zu extrudieren. Ein weiterer kann so eingestellt werden, daß das gleiche Material A grob und schnell extrudiert wird um Innenräume auszufüllen. Ein weiterer kann dazu verwendet werden, um schwache Verbindungen zu drucken, welche lediglich während des Druckens darüber befindliche überhängende Flächen abzustützen (support). Diese können später ganz einfach vom fertigen Werkstück abgebrochen werden. Alternativ können Sie das Infill auch mit einem anderen Material B und Support mit Material C drucken.
Sie können all die vielen Parameter für jeden physikalischen oder virtuellen Extruder einstellen bzw. ändern, indem Sie auf "Variables" klicken.
In den Variablen für jeden Extruder sind Felder, welche die Namen von zwei anderen Extrudern beinhalten: InFillMaterialType(name) und SupportMaterialType(name). Diese sind die Extruder, welche dafür verwendet werden das Infillmuster und das Supportmuster für den jeweiligen Hauptextruder zu drucken. Sehen Sie unter Die Beschreibung der Variablen nach, um alle Details in Erfahrung zu bringen. Um Infill oder Support für ein bestimmtes Material auszuschalten, ändern Sie das entsprechende Materialfeld auf den Namen "null" ohne die Anführungszeichen.
Mikroschichten (Microlayering)
Die RepRap Host Software erlaubt es, unterschiedliche Schichtstärken für die einzelnen Extruder einzustellen (welche unterschiedlichen Materialien oder aber unterschiedlichen Einstellungen des gleichen Materials zugeordnet werden können). Das erlaubt es Ihnen z.B. für die äußeren Schichtbereiche sehr feine Schichtstärken einzustellen um eine möglichst glatte Oberfläche zu erhalten, während das Infill und Support mit einer gröberen Schichtstärke gedruckt werden (dann geht es schneller), da diese später ohnehin nicht mehr zu sehen sind.
Um diese zu verwenden, beginnen Sie zunächst damit die Maschine so einzurichten, daß alle Extruder mit der gleichen Schichthöhe arbeiten und Sie korrekte Ergebnisse erzielen. Verwenden Sie am besten eine Schichthöhe welche einfach zu dividieren sind (wie z.B. 0,24 oder 0,36 anstelle von 0,25. 24 und 36 haben wesentlich mehr Primfaktoren als 25.
Wenn Sie dann, um Randbereiche feiner ausdrucken zu können, die Schichthöhe dafür reduzieren wollen, selektieren Sie das Standardmaterial (PLA oder PLA-no-support) in dem Menü Variablen und setzen deren Schichtstärken auf einen Wert den Sie wünschen z.B. 0,12. Das ist in dem Beispiel die Hälfte der Standardschichtstärke. Deshalb muß auch die Extruderratio auf die Hälfte reduziert werden. Die Extruderratio gibt an, wie schnell der Filamentvorschub in Bezug auf die Standardschichtstärke ist. Bei einer halben Schichthöhe muß deshalb die Variable Extruder0_ExtrudeRatio(0...) auf einen Wert von 0,5 gesetzt werden. Das reduziert den Extrudervorschub auf die Hälfte.
Abschließend können Sie den Wert Extruder0_SurfaceLayers(0..N) erhöhen. Dies stellt sicher, daß nach oben und unten zeigende Oberflächen sehr fein gefüllt werden, was ein besseres Ergebnis bringt.
Sie müssen die Schichtstärken immer auf einfache integer vielfache von jeder anderen Schichtstärke einstellen. So können Sie also, wenn das dickste Material 0,24mm ist, für andere Schichtstärken 0,01 0,02 0,03, 0,04 0,06 0,08 0,12 und (natürlich) 0,24 einstellen.
In der Praxis werden Sie feststellen, daß Objekte nicht richtig mit Schichtstärken von weniger als 0,1mm gedruckt werden können. Das liegt daran, daß dann zu wenig Material aus der Düse kommt um Abstände auf der darunterliegenden Schicht überbrücken zu können.
Die G-Codes in einer Datei speichern
Bevor Sie die GCode Datei erzeugen, um diese an Ihren RepRap zu senden, müssen Sie zuerst Ihr Layout der zu druckenden Teile auf dem Bett mit dem "Save RFO" Button speichern, wenn Sie diese behalten wollen.
Wenn Sie mit Ihrem Layout zufrieden sind, wählen Sie "Slice". Das öffnet einen weiteren Dateidialog, welcher es Ihnen erlaubt, den Namen der G-Code Datei festzulegen in der das Ergebnis abgespeichert wird.
Wenn Sie wollen, können Sie bevor Sie "Slice" anwählen die Checkbox "Show paths when slicing" anwählen. Dies öffnet ein Grafikfenster, daß Ihnen während des slicens den Weg anzeigt, den Ihre Maschine später beim Drucken mit dem generierten GCode fahren wird.
Sie können außerdem die Option "Pause between layers" aktivieren. Dadurch wird nach jeder Schicht angehalten und Sie haben die Möglichkeit mit "Continue" fortzusetzen oder mit "Cancel" den kompletten Vorgang abzubrechen.
Wenn Sie debugging aktiviert haben (Siehe Variablen), dann werden in der generierten G-Code Datei Kommentare eingefügt, welche Ihnen mitteilen, was der jeweilige GCode macht. Das wird Ihre Datei mehr oder weniger verdoppeln (es gibt auch Firmware Versionen, welche nicht korrekt mit Kommentaren im GCode umgehen können). Wenn Sie debugging ausschalten, erhalten Sie weitgehend keine Kommentare: Lediglich einige Kopfzeilen sind Kommentare, die angeben, wann die Datei erstellt wurde und wie groß das zu druckende Teil ist. Außerdem wird nach jeder Schicht eine Kommentarzeile eingefügt um dies zu verdeutlichen.
Wenn die GCode Datei erstellt wurde, wird das Programm beendet.
Um die GCode Datei, welche Sie gerade erstellt haben auf Ihrer RepRap Maschine zu drucken, Lesen Sie diese Seite.
Speichern als eine OpenSCAD Datei
Der "Save SCAD" Button erlaubt es Ihnen die Teile als OpenSCAD Modell zu speichern.
Es zeigt eine Eingabeaufforderung um ein Verzeichnis anzugeben. Alle STL Dateien, welche geöffnet sind, werden in diesem Verzeichnis gespeichert. Dann erzeugt die Software ein OpenSCAD Programm, welches diese STL Dateien lädt und deren Inhalte an die entsprechenden Stellen positioniert. Die gesamte Arbeitsfläche ist dann sozusagen eine einzelne STL Datei, welche aus OpenSCAD dann auch exportiert werden kann.
Beachten Sie bitte, daß Farb- und Materialinformationen dabei verloren gehen.